Bilgisayarınız önyüklenecek bir işletim sistemi bulamazsa, "İşletim Sistemi bulunamadı" yazan siyah bir ekranda çok basit bir hata görebilirsiniz. Bunu görmek şaşırtıcı bir hata olabilir, ancak endişelenmenize gerek yok - dosyalarınız muhtemelen gitmemiştir.
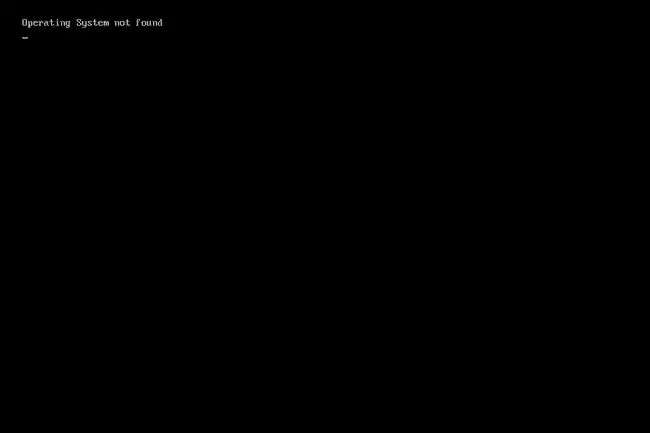
'İşletim Sistemi Bulunamadı' Hatasının Nedenleri
Bunun olmasının bazı basit nedenleri vardır ve önemli verilerinizin silinmiş olması pek olası değildir. İşte bu hatanın bazı nedenleri:
- BIOS yanlış yapılandırılmış
- Önyükleme kayıtları hasarlı
- Sabit sürücü hasarlı veya erişilemiyor
Bu hata, Windows 11, Windows 10, Windows 8, Windows 7, Windows Vista veya Windows XP çalıştıran herhangi bir bilgisayarda görülebilir.
'İşletim Sistemi Bulunamadı' Hatası Nasıl Düzeltilir
- Bilgisayarınızı yeniden başlatın. Hata, yeniden başlatmanın düzelteceği geçici bir hata olabilir.
- Gereksiz flash sürücülerin bağlantısını kesin, disk sürücüsünde varsa diski çıkarın ve tüm disketleri çıkarın. Bilgisayarınız bu cihazlardan birinde uygun bir işletim sistemi bulmaya çalışıyor olabilir ve bulamazsa “İşletim Sistemi bulunamadı” hatasını görüntüleyebilir.
-
BIOS'a önyükleme yapın ve işletim sisteminin kurulu olduğu sabit sürücünün ilk önyükleme aygıtı olarak listelendiğinden emin olun. Değilse, önyükleme sırasını öyle olacak şekilde değiştirin.

Image Bu önemlidir, çünkü flash sürücü veya disk gibi başka bir şeyin önceliği varsa ancak üzerinde bir işletim sistemi yoksa, bilgisayarınız önyüklenecek bir işletim sistemi olmadığını varsayar ve hata verir. "bulunamadı" hatası.
-
Şu anda neye ayarlandığına bağlı olarak UEFI Güvenli Önyükleme'yi açar veya kapatır. Windows'un UEFI modunda önyükleme yapıp yapamayacağı, GUID Bölme Tablosu diskinde mi yoksa MBR diskinde mi olduğuna bağlıdır. Güvenli Önyüklemeyi etkinleştirmek veya devre dışı bırakmak, hatanın ilgili olup olmadığını belirleyebilir.
Bunu BIOS kurulum yardımcı programı aracılığıyla (oraya nasıl gidileceğini öğrenmek için 3. Adımdaki bağlantıya bakın) Security sekmesi aracılığıyla yaparsınız. Güvenli Önyükleme öğesini şu anda olmayan bir şeye çevirin, bu nedenle Enabled veya Disabled.
Bu adımdan sonra bilgisayarınızı yeniden başlatın. Hâlâ “İşletim Sistemi bulunamadı” hatasını görüyorsanız, bu ayarı eski haline döndürün ve aşağıdaki bir sonraki öneriyle devam edin.
-
BIOS'u fabrika varsayılan ayarlarına sıfırlayın. Her BIOS özelleştirmesini geri almak, daha önce sabit sürücüyü gizleyen veya işletim sisteminin bulunma şeklini bozan bir şeyi sıfırlayabilir.
BIOS sıfırlama ile “İşletim Sistemi bulunamadı” hatasını düzeltmenin en kolay yolu, BIOS kurulum yardımcı programında bir sıfırlama seçeneği aramaktır. Basmanız gereken F9 gibi bir işlev tuşu veya BIOS'u Sıfırla adlı bir menü seçeneği olabilir. BIOS üreticisi.

Image -
Önyükleme kayıtlarını onarın. Geçerli önyükleme kayıtları, normal bir önyükleme işlemi için hayati önem taşır. Ana önyükleme kaydı (MBR) veya önyükleme yapılandırma verileri (BCD) deposu bozuk veya eksikse, “İşletim Sistemi bulunamadı” hatasını görebilirsiniz.
Hata nedeniyle Windows'a erişemediğiniz için bu adımda ve sonraki adımda bahsettiğimiz onarım araçlarına ulaşmak için bir kurulum diski veya flash sürücü kullanmanız gerekecek. Bunu Windows 11/10/8'de nasıl yapacağınızı buradan öğrenin; Windows 7 (burada) ve Vista kullanıcıları (burada) benzer adımları izleyebilir.

Image Bu komutla BCD'yi yeniden oluşturarak başlayın (bunu yazabileceğiniz Komut İstemi'ne gitmek için ihtiyacınız olan tüm adımlar için bu bağlantıyı açın):
bootrec.exe /rebuildbcd
Hala Komut İstemi'ndeyken, önceki komut bittikten sonra şunu girin:
bootrec.exe /fixmbr
Son olarak, “İşletim Sistemi bulunamadı” hatasının giderilip giderilmediğini görmek için bilgisayarınızı yeniden başlatın.
Windows'un bu sürümünü kullanıyorsanız Windows XP'de MBR'yi nasıl onaracağınızı görün. Bazı Windows XP önyükleme dosyalarını düzeltmenin başka bir yolu da boot.ini dosyasını onarmaktır.
-
Windows'un yüklü olduğu bölümü etkinleştirmek için diskpart komutunu kullanın. Hangi nedenle olursa olsun, devre dışı bırakılmış olabilir, bu da “İşletim Sistemi bulunamadı” hatasını neden gördüğünüzü açıklar.

Image Yukarıdaki adımların aynısını uygulayarak Kurulum CD'sinden Komut İstemi'ne erişin ve ardından şu komutu girin:
diskpart
Takip eden:
list disk
İşletim sisteminin kurulu olduğu diske karşılık gelen diski seçmek için bu komutu kullanın (çoğu kişi listede yalnızca bir tane görür):
disk seç 0
O diskteki tüm bölümleri listelemek için bunu girin:
liste hacmi
Windows'un yüklü olduğu diskteki bölümü seçmek için bu komutu kullanın:
birim 2 seçin
Sesi şu komutla etkinleştirin:
aktif
“İşletim Sistemi bulunamadı” hatasını düzelttiyseniz, yeniden başlattığınızda Windows normal şekilde başlamalıdır. Komut İstemi'nden çıkın ve işletim sistemini başlatmayı denemek için Devam'ı seçin.
- Sabit sürücünün güç ve veri kablolarını yeniden yerleştirin. Hatanın nedeni, takılı olmayan veya gevşek kablolar olabilir.
-
Windows işletim sistemini yeniden yükleyin. “İşletim Sistemi bulunamadı” hatası gerçek olabilir. Kötü amaçlı yazılım veya kasıtsız bir biçim işletim sistemini sabit sürücüden silmiş olabilir.
İşletim sistemini yeniden yüklemek için sabit sürücüye erişemiyorsanız, son seçeneğiniz 10. Adımdır.
- Bu noktada, hala hatayı almanızın geriye kalan tek nedeni hatalı bir sabit sürücüdür. Sabit sürücüyü değiştirin ve hatayı düzeltmek için işletim sisteminin yeni bir sürümünü yükleyin.






