UltraVNC, Windows için ücretsiz bir uzaktan erişim yazılımıdır. Ayarların çoğuna ince ayar yapılabilir, bu da onu uzak masaüstü çözümü isteyen ileri düzey kullanıcılar için mükemmel hale getirir.
Dosyaları aktarma ve sohbet görüşmeleri başlatma, temel özelliklerinden birkaçıdır.
UltraVNC incelememizi görmek için okumaya devam edin. Ayrıca programın artılarını ve eksilerini ve nasıl çalıştığına kısa bir bakış ekledik.
Bu inceleme, 3 Mart 2022'de yayınlanan UltraVNC 1.3.8.0 sürümüne aittir. İncelememiz gereken daha yeni bir sürüm varsa lütfen bize bildirin.
UltraVNC Hakkında Daha Fazlası
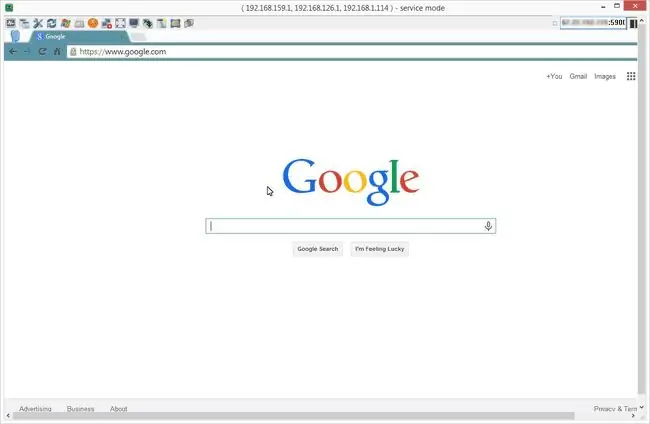
- Windows 7 minimum işletim sistemidir, bu nedenle Windows 11, Windows 10 ve Windows 8'de de çalışır
- Katılımsız erişim, UltraVNC sunucusuna her zaman erişim sağlayacak şekilde ayarlanabilir
- İstemciden gelen bağlantılara izin vermek için sunucunun ağında yönlendirici değişiklikleri gerekiyor
- Uzak bir bilgisayara hızlı erişim için bağlantı kısayol dosyaları yapılabilir
- Katılımsız erişim için statik bir IP adresi yapılandırılmalıdır
- Dosya aktarımı hem istemci yazılımında hem de tarayıcı aracılığıyla desteklenir
UltraVNC Artıları ve Eksileri
Temel kullanıcılar için ideal olmasa da bu, dikkate alınmaya değer bir araç olmadığı anlamına gelmez:
Pros
- Yazılı sohbet
- Dosya aktarımı
- Otomatik pano senkronizasyonu
- Tarayıcı üzerinden bağlanabilir
- Özel klavye komutları gönder
- Güvenli Modda olan uzak bir bilgisayara bağlanabilir
Eksileri
- Sunucuda yönlendirici bağlantı noktası yönlendirmesi gerekiyor
- Spontane destek için tasarlanmamıştır
- Uzaktan yazdırma desteklenmiyor
- LAN'da Uyandırma (WOL) seçeneği yok
UltraVNC Nasıl Çalışır
Bu program, diğer tüm uzaktan erişim programları gibi bir istemci/sunucu bağlantısı kullanır. İstemci bilgisayarda UltraVNC Sunucusu ve ana bilgisayarda UltraVNC Görüntüleyici kuruludur.
Bu araçla ilgili güçlü bir fark, sunucunun gelen bağlantıları kabul etmesine izin vermek için bağlantı noktası yönlendirmenin yapılandırılması gerektiğidir. Bağlantı noktası yönlendirmenin yapılandırılması için ayrıca sunucu için statik bir IP adresi ayarlamanız gerekir.
Uygun ön koşullar tamamlandıktan sonra, istemci, sunucu tarafından yapılandırılan uygun bağlantı noktası numarasının ardından izleyici programına sunucunun IP adresini girmelidir.
UltraVNC ile İlgili Düşünceler
UltraVNC, ev bilgisayarınıza her zaman erişmek istiyorsanız kullanabileceğiniz harika bir programdır. Her şey yapılandırıldıktan sonra, programları açmak veya dosya aktarmak için PC'nize kolayca tekrar tekrar bağlantı kurabilirsiniz.
Uzaktan destek için kullanmanızı önermiyoruz, bunun yerine yalnızca uzaktan erişim. Normalde aynı anlama gelseler de, burada demek istediğimiz, bilgisayar desteği sağlamak için uzak bir bilgisayara bağlanmanız gerekiyorsa, bunun işe yaraması için saatlerce uğraşacaksınız, özellikle de uzaktan desteğin normalde bir ana bilgisayar içerdiğini düşünürsek Halihazırda sorun yaşayan veya çalıştırılması zor olan PC. İstediğiniz son şey, bağlantı noktası yönlendirme değişikliklerinde uzaktan çalışmayı denemektir!
Ancak yine, kendi bilgisayarınızı uzaktan erişim için kurmak istiyorsanız, UltraVNC güzel bir seçimdir. İmleç izleme, s alt görüntüleme modu ve özel kodlama seçenekleri gibi gelişmiş ayarların yanı sıra dosya aktarma özelliği de var.
İlk başta fark etmeyeceğiniz gizli bir özellik, uzak bir oturum sırasında üzerinde çalıştığınız bağlantı penceresine sağ tıklarsanız birçok gelişmiş seçenek bulabilmenizdir. Örneğin, mevcut oturumun bilgilerini daha sonra kullanmak üzere bir VNC dosyasına kaydedebilirsiniz. Ardından, aynı bilgisayara tekrar bağlanmak istediğinizde, oturumu hızlı bir şekilde başlatmak için o kısayol dosyasını başlatmanız yeterlidir. Birden fazla bilgisayara bağlanmak için UltraVNC kullanıyorsanız bu çok kullanışlıdır.
Programı kullanmayı atlayıp bir tarayıcı üzerinden sunucuya bağlanabilmenizi seviyoruz. Yazılım yüklemelerine izin vermeyen bir bilgisayardaysanız, istemci bilgisayarda bir web tarayıcısı kullanmak yardımcı olabilir.
Kısacası, UltraVNC temel kullanıcı için değildir. Uzaktayken ev bilgisayarınıza bağlanmak istiyorsanız Chrome Remote Desktop veya Remote Utilities gibi bir program kullanın.
İndirme sayfası biraz kafa karıştırıcı olabilir. Yukarıdaki indirme bağlantısını seçin ve ardından en son sürümü seçin. Ardından biraz aşağı kaydırın ve bilgisayarınızın gerektirdiği 32-bit veya 64-bit yükleyici sürümünü seçin (x86, 32-bit anlamına gelir) (bkz. Emin değilseniz Windows'un 32-bit veya 64-bit Sürümünü Çalıştırıyor muyum?). Son olarak, koşulları kabul edin ve Download öğesini seçin.






