Bilinmesi Gerekenler
- iPad'de: Netflix uygulamasını başlatın ve bir film seçin. Film adının altındaki İndir öğesine dokunun.
- Mac'te: Yapamazsınız. Netflix'ten indirmek için Windows 10'u ve ardından Bootcamp'ı yükleyebilirsiniz, ancak o zaman teknik olarak bir Windows makinesidir.
Bu makale, çevrimdışı görüntüleme için Netflix'ten iPad'inize nasıl film indireceğinizi açıklar. Mac için Netflix uygulaması yoktur ve Mac'te Netflix web sitesinden indiremezsiniz. Bu bilgiler, Netflix uygulamasının son sürümüne sahip tüm iPad'ler ve tüm Mac'ler için geçerlidir.
Netflix'ten iPad'e Nasıl Film İndirilir
İnternete bağlı değilken iPad'inizde izlemek için Netflix filmlerini ve TV şovlarını indirmek kolaydır. İndirmeler, uçak yolculukları, araba gezileri ve eğlenceden yararlanan ancak mükemmel internet bağlantılarına sahip olmayan diğer yerler için mükemmeldir.
Bir iPad, Netflix içeriğini indirmek için mükemmel bir cihazdır çünkü hafiftir, büyük ekrana sahiptir, uzun ömürlü pili vardır ve seyahate çıkarken yanınızda taşıması kolaydır.
Netflix'ten iPad'e film indirmek için aktif bir Netflix aboneliğine ve ücretsiz uygulamaya ihtiyacınız var. iOS Netflix uygulamasını App Store'dan indirebilirsiniz.
Netflix'ten iPad'e indirmek için:
- iPad'de Netflix uygulamasını başlatın.
-
Listelere göz atmak için açılış ekranını aşağı kaydırın ve indirmek istediğiniz filme, TV şovuna veya bir TV dizisinin tüm sezonuna dokunun. Aramanızı yalnızca filmlerle sınırlamak için menü çubuğunda Filmler öğesine dokunun.

Image -
Seçiminiz bir filmse, film açıklamasının altındaki İndir aşağı okuna dokunun. İndirme aşağı oku yoksa film indirilemez.

Image İndirme başladığında, indirme okunun yerini bir ilerleme çarkı alır ve bir durum göstergesi görünür.

Image Film, ekranın alt kısmındaki İndirilenler öğesine dokunarak ulaşabileceğiniz İndirdiklerim ekranına indirilir
-
Seçiminiz bir TV şovuysa, indirmeleri başlatmak için izlemek istediğiniz her bölümün yanındaki aşağı oka dokunun. Uygulamada Akıllı İndirme özelliğini kullanıyorsanız yalnızca ilk bölümü indirin.
Akıllı İndirmeler, uygulamada varsayılan olarak açık olan bir özelliktir. Çok bölümlü TV şovları izlerken iPad'de yerden tasarruf sağlar. İndirdiğiniz bir bölümü izlemeyi bitirdiğinizde, iPad'in bir sonraki Wi-Fi bağlantısı olduğunda uygulama onu siler ve sonraki bölümü otomatik olarak indirir, böylece iPad'inizde her zaman yalnızca bir bölüm olur.

Image Filmleri ve TV bölümlerini indirmeyi bitirmeden izlemeye başlayabilirsiniz. Bu, internet bağlantısının zayıf olduğu bir bölgedeyseniz kullanışlıdır. Daha iyi bir bağlantı kurduğunuzda indirmeyi bitirip izlemeye devam edebilirsiniz.
-
İndirme tamamlandığında, İndirilenler ekranını açmak için ekranın altındaki İndirilenler düğmesine dokunun.

Image -
İzlemek için İndirilenler ekranında indirilen film veya TV şovunun üzerindeki Oynat okuna dokunun.

Image -
Film veya TV şovunu iPad'den kaldırmak istediğinizde, listenin yanındaki İndir simgesine dokunun-bir kutudaki onay işaretine benzer- ve ardındansimgesine dokunun İndirmeyi Sil ile iPad'den kaldırın. Ayrıca, indirdiğiniz Netflix filmlerini ve şovlarını uygulamanın altındaki İndirilenler menüsünde bulabilirsiniz.

Image
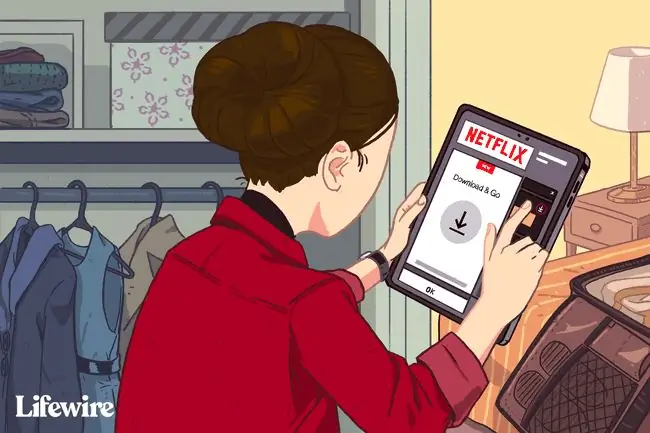
Netflix aboneliğinizi iptal ederseniz iPad'inizde indirmeye devam edemezsiniz.
Netflix Uygulama Ayarları
iPad için Netflix uygulamasının ayarları, indirmeleri yalnızca varsayılan olan Wi-Fi ile sınırlandırmak isteyip istemediğinizi belirttiğiniz yerdir. Ayrıca, video kalitesini iPad'de izlemek için yeterli olan Standart'tan, filmi daha büyük bir ekrana aktarmayı planlıyorsanız tercih edebileceğiniz Daha Yüksek'e değiştirebilir ve diğer seçeneklerin yanı sıra Akıllı İndirmeleri açıp kapatabilirsiniz. Ekranın altındaki Diğer öğesine dokunarak Netflix uygulama ayarlarını bulun.
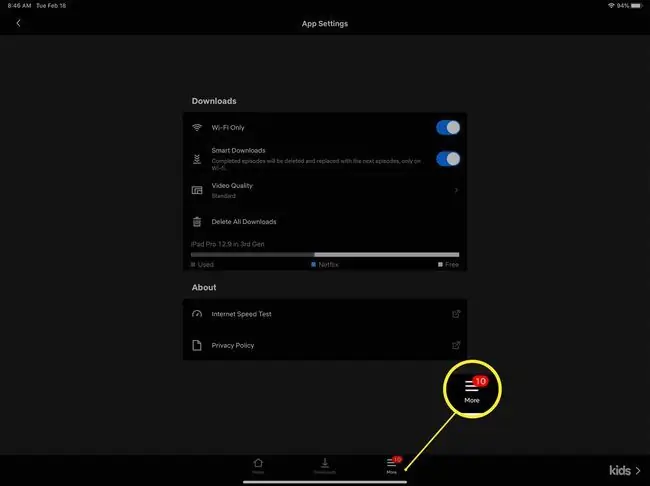
Netflix'ten Mac'e Nasıl Film İndirilir
Mac için Netflix uygulaması yok. Netflix'e bir tarayıcıdan erişebilirsiniz, ancak tarayıcıdan sabit sürücünüze herhangi bir içerik indiremezsiniz. Netflix, Mac'te indirmeyi ve çevrimdışı izlemeyi desteklemez.
Buna rağmen, indirilen Netflix içeriğini Mac'te görüntülemek için birkaç yasal seçenek vardır:
- Boot Camp ve Windows: Netflix, Microsoft Store'da Windows bilgisayarlar için bir Netflix uygulaması sunar. Mac'lerde gelen bir yardımcı program olan Boot Camp, Windows 10 çalıştırır. Ardından, Windows için Netflix uygulamasını indirebilir ve Netflix'ten yasal olarak içerik indirmek için kullanabilirsiniz. Yine de bir Mac'e yüklemek için Windows 10'un bir kopyasına ihtiyacınız var, bu nedenle bu ucuz bir alternatif değil.
- iPad'den akış: iPad'ler için Netflix uygulaması, Apple cihazları arasında multimedya içeriğinin kablosuz akışını sağlayan AirPlay'i destekler. Böylece, bir iPad'e indirdiğiniz herhangi bir Netflix içeriğini bir Mac'e aktarabilirsiniz. Bu şekilde, bir filmi birden fazla izleyici için daha büyük bir ekranda görüntüleyebilirsiniz. Mac'inizdeki ekran iPad'inizdekinden daha büyük olabileceğinden bu, Mac'e indirmekle aynı şey değildir.
SSS
Netflix uygulamasını çalıştırmak için iPad'imin hangi iPadOS sürümüne ihtiyacı var?
iPadOS 14.0 veya sonraki bir sürümünü çalıştırıyor olmanız gerekir.
Netflix'ten aynı anda kaç film indirebilirim?
Netflix, aynı anda tek bir cihazda maksimum 100 film sınırı belirler. Ayrıca cihazınızdaki kullanılabilir alanla da sınırlısınız.
Apple TV'de izlemek için Netflix filmlerini nasıl indirebilirim?
iPad'inize indirdiğiniz herhangi bir Netflix filmi, AirPlay kullanılarak iPad'den bir Apple TV'ye (veya bir Mac'e) aktarılabilir. Ayrıca Apple TV'nize ücretsiz Netflix uygulamasını indirebilir ve içeriği doğrudan aktarabilirsiniz.






