Telnet, bir aygıtla iletişim kurmak için bir komut satırı yorumlayıcısı sağlayan bir ağ protokolüdür. En sık olarak uzaktan yönetim için kullanılır, ancak bazen bazı cihazların, özellikle de anahtarlar ve erişim noktaları gibi ağ donanımlarının ilk kurulumu için kullanılır.
Telnet Nasıl Çalışır?
Telnet başlangıçta terminallerde kullanılıyordu. Bu bilgisayarlar, ekrandaki her şey metin olarak görüntülendiğinden yalnızca bir klavye gerektirir. Terminal, sanki önünde oturuyormuşsunuz ve onu başka bir bilgisayar gibi kullanıyormuşsunuz gibi, başka bir cihazda uzaktan oturum açmanın bir yolunu sağlar.
Günümüzde Telnet, sanal bir terminalden veya temelde aynı Telnet protokolüyle iletişim kuran modern bir bilgisayar olan bir terminal öykünücüsünden kullanılabilir. Bunun bir örneği, uzak bir cihaz veya sistemle iletişim kurmak için Telnet protokolünü kullanan Windows'taki Komut İstemi'nde bulunan telnet komutudur.
Telnet komutları, Linux ve macOS gibi diğer işletim sistemlerinde de Windows'ta yürütüldükleri şekilde yürütülebilir.
Telnet, dosyaları bir sunucuya ve sunucudan aktaran HTTP gibi diğer TCP/IP protokolleriyle aynı değildir. Bunun yerine, Telnet protokolü bir sunucuda gerçek bir kullanıcıymışsınız gibi oturum açmanızı sağlar ve ardından, oturum açtığınız kullanıcıyla doğrudan kontrol ve dosyalar ve uygulamalar üzerinde aynı hakların tümünü verir.
Telnet ile aynı olmasa da, ücretsiz uzaktan erişim yazılım araçları, başka bir bilgisayarla uzaktan iletişim kurmanın alternatif bir yoludur.
Windows Telnet Nasıl Kullanılır
Telnet başka bir cihazla iletişim kurmanın güvenli bir yolu olmasa da, onu kullanmak için bir veya iki neden vardır, ancak bir Komut İstemi penceresi açıp komutları çalıştırmayı bekleyemezsiniz.
Windows'ta telnet komutlarını yürüten komut satırı aracı olan Telnet İstemcisi, Windows'un her sürümünde çalışır, ancak kullandığınız Windows sürümüne bağlı olarak önce onu etkinleştirmeniz gerekebilir.
Windows'ta Telnet İstemcisini Etkinleştirin
Windows 11, Windows 10, Windows 8, Windows 7 ve Windows Vista'da, ilgili komutlar yürütülmeden önce Denetim Masası'ndaki Windows Özellikleri'nde Telnet İstemcisi'ni açın.
Telnet İstemcisi hem Windows XP hem de Windows 98'de zaten yüklü ve kullanıma hazır.
-
Başlat menüsünde kontrol paneli için arama yaparak Denetim Masası'nı açın. Veya WIN+R ile Çalıştır iletişim kutusunu açın ve ardından control girin.
-
Programlar öğesini seçin. Bunu, Kontrol Paneli uygulama simgelerini görüntülediğiniz için görmüyorsanız, bunun yerine Programlar ve Özellikler öğesini seçin ve ardından 4. Adıma geçin.

Image -
Seç Programlar ve Özellikler.

Image -
Sol bölmeden Windows özelliklerini aç veya kapat seçin.

Image -
Telnet İstemcisi'nin yanındaki onay kutusunu seçin.

Image - Telnet'i etkinleştirmek için OK seçeneğini belirleyin.
- Windows istenen değişiklikleri tamamladı mesajını gördüğünüzde, açık olan tüm iletişim kutularını kapatabilirsiniz.
Windows'ta Telnet Komutlarını Yürütme
Telnet komutlarının yürütülmesi kolaydır. Komut İstemi'ni açtıktan sonra telnet kelimesini girin. Sonuç, komutların girildiği yer olan Microsoft Telnet> yazan bir satırdır.
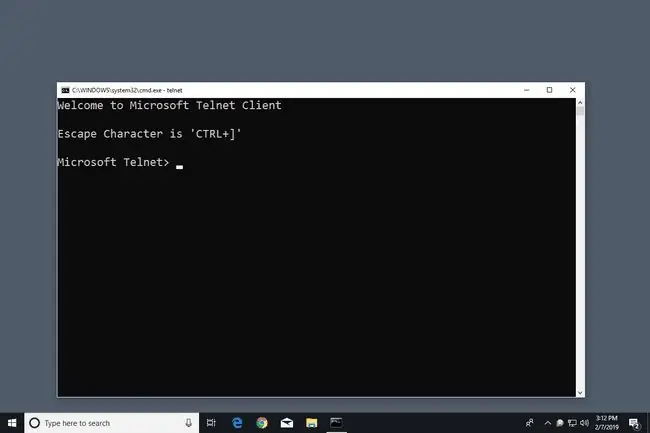
İlk telnet komutunu ek komutlarla izlemeyi planlamıyorsanız, telnet yazıp ardından aşağıdaki örneklerde gösterilenler gibi herhangi bir komut yazın.
Bir Telnet sunucusuna bağlanmak için şu söz dizimini izleyen bir komut girin:
telnet ana bilgisayar adı bağlantı noktası
Örneğin, telnet textmmode.com 23 girildiğinde, Telnet kullanılarak 23 numaralı bağlantı noktasındaki textmmode.com'a bağlanır.
Komutun son kısmı bağlantı noktası numarası için kullanılır, ancak yalnızca varsayılan bağlantı noktası 23 değilse belirtmek için gereklidir. Örneğin, telnet textmmode.com 23 telnet textmmode.com komutunu çalıştırmakla aynıdır, ancak aynı sunucuya bağlanan ancak aynı sunucuya bağlanan telnet textmmode.com 95 ile aynı değildir. 95 numaralı bağlantı noktasında.
Microsoft, bir Telnet bağlantısını açma ve kapatma, Telnet İstemcisi ayarlarını görüntüleme ve daha fazlası gibi şeylerin nasıl yapılacağı hakkında daha fazla bilgi edinmek istiyorsanız telnet komutlarının bir listesini tutar.
Telnet Oyunları ve Ek Bilgiler
Telnet'i kullanarak gerçekleştirebileceğiniz bir dizi Komut İstemi hilesi vardır. Bazıları metin biçimindedir, ancak onlarla eğlenebilirsiniz.
Weather Underground'da hava durumunu kontrol edin:
telnet rainmaker.wunderground.com
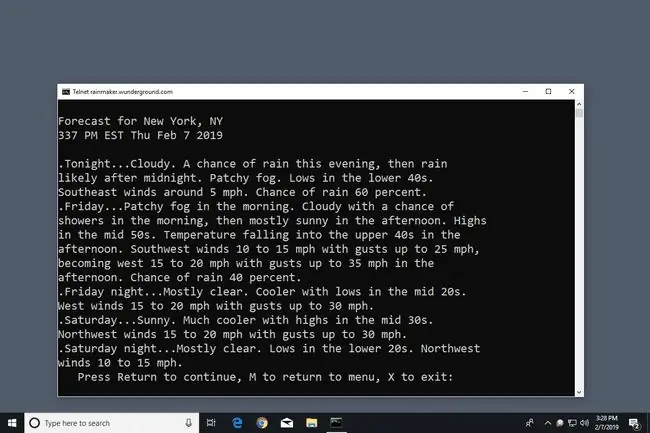
Eliza adında yapay zekaya sahip bir psikoterapistle konuşmak için Telnet'i kullanın. Aşağıdaki komutla Telehack'e bağlandıktan sonra, listelenen komutlardan birini seçmeniz istendiğinde eliza girin.
telnet telehack.com
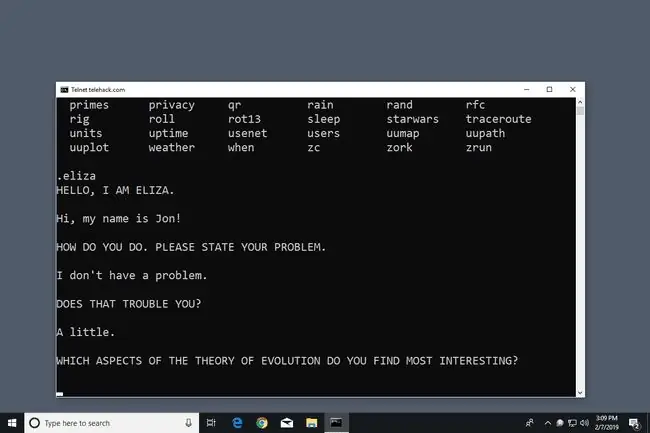
Komut İstemi'ne şunu girerek tam Star Wars Bölüm IV filminin ASCII sürümünü izleyin:
telnet havlu.blinkenlights.nl
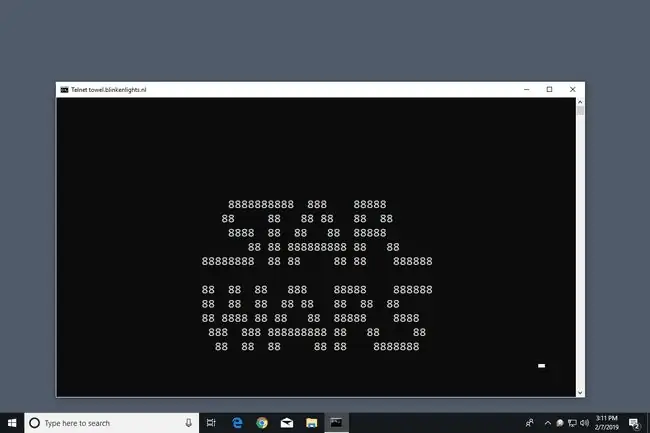
Telnet'te yapılabilecek eğlenceli şeylerin ötesinde, bir dizi Bulletin Board Systems (BBS) vardır. BBS, diğer kullanıcılara mesaj göndermenin, haberleri görüntülemenin, dosyaları paylaşmanın ve daha fazlasının bir yolunu sağlar. Telnet BBS Kılavuzu, bu protokolü kullanarak bağlanabileceğiniz yüzlerce sunucuyu listeler.
SSS
SSH'nin Telnet'ten farkı nedir?
SSH, uzaktan erişim için kullanılan ve şifreleme kullanan bir ağ protokolüdür. Telnet, uzaktan erişim için kullanılan başka bir ağ protokolüdür ancak herhangi bir şifreleme kullanmaz. Verileri (kullanıcı adları ve şifreler dahil) açık metin olarak gösterecektir.
Yönlendiricime nasıl Telnet yapabilirim?
Telnet'in açık olduğundan emin olun, ardından ağınıza ping atın. Telnet'te telnet IP address girin (ör. telnet 192.168.1.10). Ardından, giriş yapmak için kullanıcı adınızı ve şifrenizi girin.






