Bilinmesi Gerekenler
- Chrome tarayıcıyı açın, bir web sitesine gidin, Menu > More tools > Kısayol Oluştur öğesini seçin, açıklamayı düzenleyin ve Create öğesini seçin.
- Kısayolu silmek için kısayola sağ tıklayın ve Unpin öğesini seçin.
Bu makale, Chromebook rafınıza nasıl web sitesi ekleyeceğinizi açıklar. Talimatlar, Chrome OS yüklü dizüstü bilgisayarlar için geçerlidir.
Chromebook Menü Çubuğuna Web Sitesi Nasıl Eklenir
Chromebook rafı varsayılan olarak ekranın altında bulunur. Windows görev çubuğu ve Mac yuvası gibi, bir uygulama başlatıcısı ve sık kullandığınız uygulamalarınıza kısayollar barındırır. Chromebook rafınıza web sitesi kısayolları da ekleyebilirsiniz.
Chromebook rafınıza web sitesi kısayolları eklemek için şu adımları izleyin:
-
Chrome tarayıcıyı açın, web sayfasına gidin, ardından sağ üst köşedeki Menü simgesini seçin.

Image -
Seç Diğer araçlar > Kısayol Oluştur.

Image -
Kısayol açıklamasını istediğiniz gibi düzenleyin ve açılır pencerede Oluştur öğesini seçin.
Kısayolun web sitesini her zaman yeni bir tarayıcı penceresinde açmasını istiyorsanız, Pencere olarak aç onay kutusunu seçin.

Image -
Yeni kısayol, Chromebook rafında hemen görünür.

Image -
Kısayolu silmek için sağ tıklayın ve Unpin öğesini seçin.

Image
Chromebook Rafını Özelleştirme
Rafınızı özelleştirmenin birkaç yolu daha var. Örneğin, Chromebook rafının konumunu değiştirmek için sağ tıklayın ve görünen menüden Raf konumu öğesini seçin.
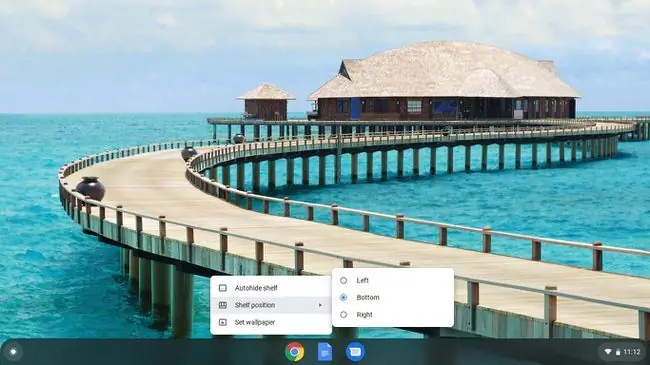
Ayrıca, hangisinin etkin olduğuna bağlı olarak, Rafını otomatik gizle veya Rafı her zaman göster için bir seçenek göreceksiniz. Rafları otomatik gizle seçildiğinde, bir uygulamayı veya web sayfasını tıkladığınızda raf kaybolur. Rafı ortaya çıkarmak için fareyi ekranın altına (veya benliğin hangi tarafında konumlanmışsa) hareket ettirin.






