Bilinmesi Gerekenler
- Windows veya Word Online için Word: Tasarım sekmesine gidin ve Filigran> Filigranı Kaldır öğesini seçin.
- Mac için Word: Tasarım sekmesini seçin. Sayfa Arka Planı grubunda Filigran öğesini seçin. Filigran Yok öğesini seçin.
- Word'ün tüm sürümleri: Belge bağlantılı olmayan bölümler içeriyorsa, her bölüm için bu adımları tekrarlayın.
Bu makalede, Microsoft Word'de filigranların nasıl kaldırılacağı açıklanmaktadır. Bu bilgiler Word 2019, 2016, 2010, 2007, Mac için Word, Microsoft 365 için Word ve Word Online için geçerlidir.
Windows için Word veya Word Online'da Filigran Nasıl Kaldırılır
Word'deki filigranlar belgenizin sayfalarını işaretler, içeriğinizi korur ve projenizin durumunu veya güvenlik gereksinimlerini tanımlar. Amaçlarını tamamladıklarında bunları kaldırmak, ilk etapta eklemek kadar kolaydır.
Tasarım sekmesinin altında, ekranın en sağında bulunan Filigran öğesini seçin. Filigranı Kaldır öğesini seçin. Word 2010 ve Word 2007'de Filigran, Sayfa Düzeni sekmesi altında ve Sayfa Arka Planı grubunda bulunur.
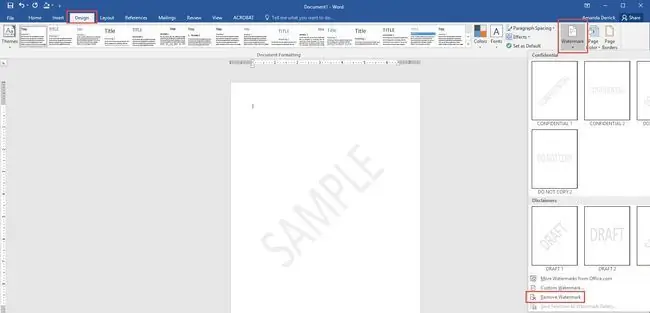
Filigran hala oradaysa, belirli bir bölüme bağlıysa Word filigranı başlık alanına sabitlemiş olabilir. Başlık alanına çift tıklayın, filigranın kendisini seçin ve ardından Delete tuşlarına basın.
Belgeniz birbirine bağlı olmayan bölümler içeriyorsa, her bağımsız bölümden filigranı kaldırmak için bu adımlar tekrarlanmalıdır.
Mac için Word'de Filigran Nasıl Kaldırılır
Tasarım sekmesine tıklayın. Sayfa Arka Planı grubunda, Filigran Ekle kutusunu görüntülemek için Filigran öğesine tıklayın. Filigran yok öğesini seçin Mac 2011 için Word'de, Sayfa Düzeni sekmesini tıklayın, Sayfa Arka Planı grubunu seçin ve ardından Filigran'a tıklayın
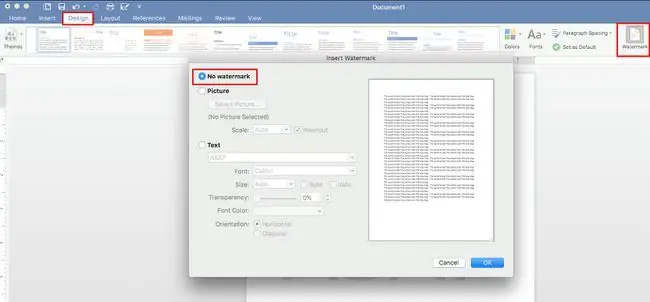
Filigran hala oradaysa, belirli bir bölümdeki başlığa sabitlenmiş olabilir. Çözüm, Word'ün Windows sürümüyle aynıdır: Açmak için başlık alanını çift tıklayın, filigranı tıklayın ve Sil'yi seçin.
Windows için Word'de olduğu gibi, Mac için Word belgeniz bağlantılı olmayan ve filigranlar içeren birden çok bölüm ve bölüm sonu içeriyorsa, yukarıdaki adımları tekrarlayarak filigranı her bölümden ayrı ayrı kaldırmanız gerekir.






