2015'te piyasaya sürülen Windows 10, sonunda Microsoft'un yeni bir işletim sistemi ile değiştiriliyor: Windows 11.
Bu makale, bir yükseltmenin sizin için doğru olup olmadığına dair bilinçli bir karar verebilmeniz için en iyi Windows 11'e özel özellikleri açıklamaktadır.
Windows 11'in yeni özelliklerini isteyip istemediğinize karar vermeden önce, yükseltmeyi planladığınız cihazın Windows 11 minimum sistem gereksinimlerini karşıladığından emin olun.
Snap Düzenleri
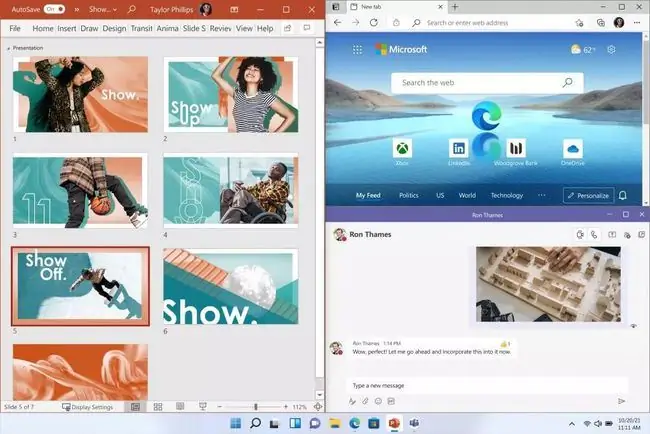
Windows 10'da, ekranınızın yarısını kaplayacak şekilde pencereleri kolayca yeniden boyutlandırabilirsiniz. Snap Düzenleri ile Windows 11'de, pencereleri ekranınızın herhangi bir çeyreğinde kolayca yeniden boyutlandırabilir ve konumlandırabilir ve istediğiniz gibi ayarlayabilirsiniz.
Windows 11'de bir pencerenin sağ üst köşesindeki 'Kapat' ve 'Küçült' düğmeleri arasında, artık pencerelerinizi çok daha kolay bir şekilde yeniden ayarlamak ve yeniden konumlandırmak için tıklayabileceğiniz bir düzen düğmesi bulunur.
Windows Güncellemeleri
Windows 10'un ömrünün büyük bir bölümünde, insanlar Windows Güncellemelerinin yavaş ve rahatsız edici şekilde ele alınmasını eleştirdiler. Windows 11'de Microsoft, Windows 11 güncellemelerinin %40 daha küçük olacağını ve dolayısıyla daha hızlı teslim edileceğini vaat ederek bu sorunu çözmek için önemli bir adım daha atıyor.
Bunun da ötesinde, Microsoft, Windows Update arka plan yüklemesini vaat ediyor, böylece cihazlarının Microsoft tarafından sürekli olarak kendini güncellemesi nedeniyle hayal kırıklığına uğrayan kullanıcılar, siz cihazınızı kullanırken güncellemeler yüklenebildiğinden rahat bir nefes alabilirler. Windows 11 daha kolay.
Widget'lar
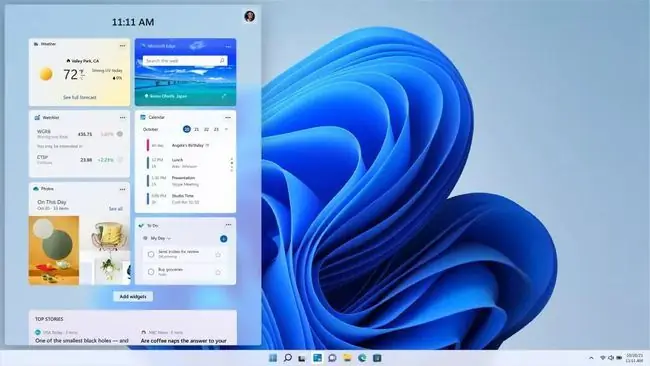
Widget'lar ve görev çubuğundaki İlgi Alanları gibi diğer benzer özellikler, uzun süredir Windows'un bir parçası olmuştur, ancak Windows 10, widget'ları kullanmamayı ve bunun yerine bu tür özellikleri Microsoft Store'da sunulan uygulamalara yoğunlaştırmayı tercih etmiştir.
Widget'lar Windows 11'de geri dönüyor: Dışarıdaki hava durumundan haftalık takviminize kadar, genellikle size ve konumunuza özgü çeşitli faydalı araçları ve yardımcı programları içeren Widget'larınıza her an erişebilirsiniz. ve çok daha fazlası.
Android Uygulamaları
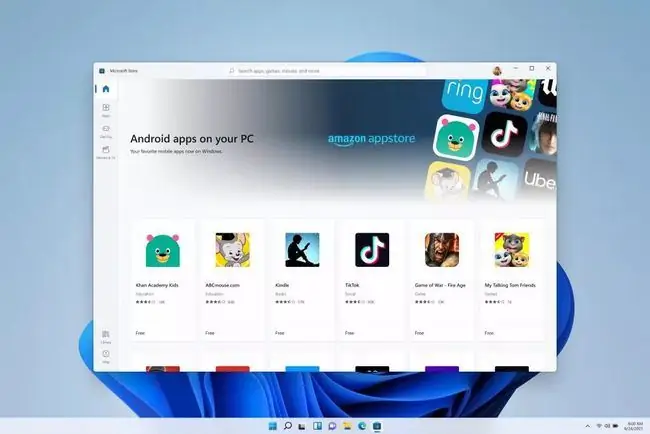
Windows 11'de, Android uygulamalarını Windows cihazınızda yerel olarak çalıştırabilirsiniz. Android sanal makinesine veya Windows için özel olarak tasarlanmış başka bir sürüme gerek yok.
Dizüstü bilgisayarınızda, tabletinizde veya masaüstünüzde kullanmak istediğiniz yalnızca Android'de kullanılabilen belirli bir oyun veya uygulamanız mı var? Windows 11'de bu uygulamaları çalışır duruma getirmek için Microsoft Store'da yalnızca birkaç tıklama yeterlidir.
Otomatik HDR
Modern bir oyun konsolunuz ve HDR ekranınız varsa HDR'yi, geleneksel SDR içeriğini otomatik olarak HDR'ye dönüştüren bir sistem düzeyinde etkinleştirebilirsiniz.
Şimdi, bu tür HDR, kendi HDR uygulamasıyla gelen içerik kadar iyi değil, ancak HDR ekrana sahip kullanıcılar için, tercih ettikleri günlük içerikleri HDR'de gerçekten kullanabilmeleri güzel bir gelişme.
SSS
Windows 11'e nasıl yükseltirim?
Windows 11 güncellemesini almak için Microsoft Store'a gidin. Windows 11, Windows 10 kullanıcıları ve ürün anahtarına sahip Windows 7, 8 veya 8.1 kullanıcıları için ücretsizdir.
Windows 11'de başlatmaya nasıl program eklerim?
Start > Settings seçeneğine gidin ve Uygulamalar bölümünde Startup öğesini seçin. Buradan, Windows 11 başladığında hangi uygulamaların başlatılacağını seçebilirsiniz.
Windows 11'de klasik Başlat Menüsünü nasıl geri alabilirim?
Windows 11'de klasik Başlat Menüsünü almak için Kayıt Defteri Düzenleyicisi'ni açın ve Start_ShowClassicMode değerini HKEY_CURRENT_USER içindeki bir anahtara ekleyin. Değer verisini 1 olarak değiştirin, ardından bilgisayarınızı yeniden başlatın.






