Bilinmesi Gerekenler
- iCloud Fotoğraflarına Erişim: Herhangi bir mobil tarayıcıdan iCloud'da oturum açın ve Fotoğraflar öğesine dokunun.
- iCloud E-postasına Erişme: Gmail açın ve Menü > Ayarlar öğesine dokunun. Hesap ekle > Diğer öğesine dokunun ve ardından iCloud oturum açma bilgilerinizi girin.
- iCloud Takvimine/Kişilere Erişim: iCloud'dan Android'e veri aktarmak için bir iPhone veya iPad'e ve bir bilgisayara ihtiyacınız olacak.
Bu makale, bir Android cihazdan iCloud fotoğraflarına, e-postaya, takvimlere ve kişilere nasıl erişileceğini açıklar.
Bir Android'de iCloud Fotoğraflarına Erişme
Bir Android'de iCloud fotoğraflarınıza erişmek için bir mobil tarayıcıdan hesabınızda oturum açın. Fotoğraflar,öğesine dokunun ve iCloud'a kaydettiğiniz her resmi göreceksiniz.
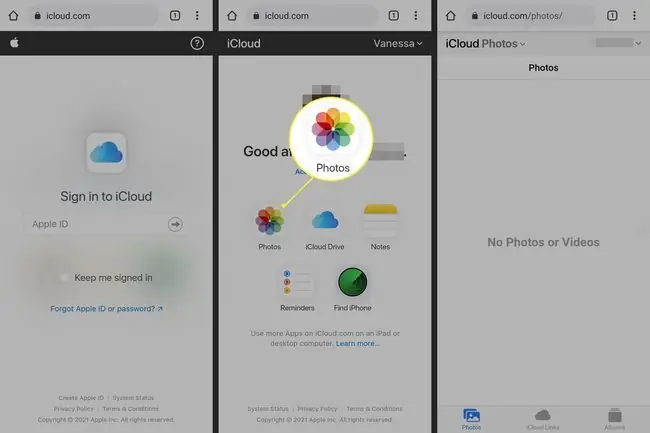
Ayrıca fotoğraf ve video paylaşmak, albümleri görüntülemek ve hesap ayarlarını görmek için iCloud bağlantıları da oluşturabilirsiniz.
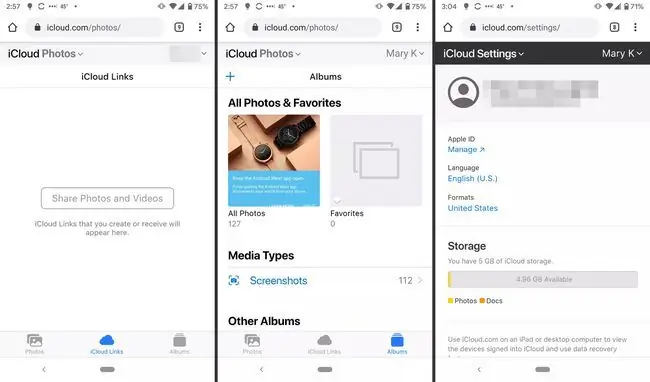
Hâlâ iPhone'unuz varsa, başka bir seçenek de iOS için Google Fotoğraflar uygulamasını indirmek ve fotoğraflarınızı orada senkronize etmektir. Orada fotoğraflarınızla iCloud Fotoğrafları'nı kullandığınıza benzer şekilde çalışabilirsiniz.
Fotoğraflarınızı iOS uygulamasını kullanarak Google Fotoğraflar'a taşırsanız, yükleme işlemi biraz zaman alabilir (fotoğrafların sayısına bağlı olarak).
iCloud E-postasına Erişme
@mac, @me veya @icloud gibi bir Apple e-posta adresiniz varsa, mesajlarınıza iCloud gelen kutusundan erişebilirsiniz. Android akıllı telefonda bunu Gmail kullanarak ayarlayın.
- Gmail'i açın ve sol üst köşedeki Menü düğmesine dokunun.
- Ayarlar'a dokunun.
-
Dokunun Hesap ekle > Diğer.

Image - iCloud e-posta adresinizi ve şifrenizi girmek için talimatları izleyin. Gmail daha sonra işlemi tamamlar ve ardından iCloud gelen kutunuza erişebilirsiniz.
Bir Android'de iCloud Takvimlerine ve Kişilere Erişme
Bir Android'de iCloud takviminize veya kişilerinize erişmenin kolay bir yolu yoktur. Verileri aktarmak için bir iPhone veya iPad'e ve bir bilgisayara ihtiyacınız olacak.
- iPhone veya iPad'inizde Ayarlar'a gidin.
- Adınıza dokunun.
- iCloud'a dokunun.
-
Kişiler ve Takvimler arasında geçiş yapın.
Henüz oturum açmadıysanız, önce iCloud hesabınızda oturum açmanız gerekebilir.

Image -
Bilgisayarınızda bir web tarayıcısı açın, www.icloud.com adresine gidin ve hesabınıza giriş yapın.

Image - Takvim simgesine tıklayın.
- Sol bölmede, dışa aktarmak istediğiniz takvimin yanındaki Takvimi Paylaş düğmesini tıklayın. Açılır pencerede Genel Takvim öğesini seçin. Bağlantıyı Kopyala, ardından OK tıklayın.
- Yeni bir tarayıcı sekmesi veya penceresi açın ve kopyalanan URL'yi yapıştırın.
-
URL'nin başında
webcal http olarak değiştirin ve Enter tuşlarına basın. Bunu yaptığında, Dosyayı Kaydet iletişim kutusu açılır. Dosyayı seçtiğiniz bir klasöre kaydedin..ics uzantısını düzenlemediğiniz sürece yeniden adlandırabilirsiniz.
- Web tarayıcınızda Google Takvim'i açın ve oturum açın.
- Google Takvim arayüzünün sol bölmesinde, Diğer Takvimler'in sağındaki menü okunu tıklayın. Takvimi İçe Aktar'ı tıklayın.
- iCloud'dan indirdiğiniz dışa aktarılan takvim dosyasını seçin. Aynı iletişim kutusunda hedef Google takvimini de (birden fazla varsa) seçebilirsiniz.
- Dosyayı yüklemek için İçe Aktar düğmesini tıklayın.
- İçe aktarma işlemi bittiğinde, içe aktarılan girişleri Google Takvim web arayüzünde ve Android cihazınızda görebilmeniz gerekir.
Kişilerinizi bir iPhone'dan Android akıllı telefona aktarmak için benzer bir işlemi uygulayabilirsiniz.






