Bilinmesi Gerekenler
- HP Envy'de ekran görüntüsü almak ve panoya kaydetmek için Prn Scr (Print Screen) tuşuna basın.
- Bir ekran görüntüsü almak için Windows + Prn Scr tuşlarına basın ve This PC içinde-p.webp" /> Resimler > Ekran görüntüleri.
- HP Envy x360'ın Print Screen tuşu Shift tuşundadır. Ekran görüntüsü almak için Fn + Shift tuşlarına basın.
Bu makale, HP Envy dizüstü bilgisayarlarda hem klavye kısayollarını hem de yerleşik Windows 10 seçeneklerini kullanarak ekran görüntüsü almanın en iyi yollarının tamamında size yol gösterecektir.
HP Envy Windows 10 Dizüstü Bilgisayarda Nasıl Ekran Görüntüsü Alırsınız?
İşte bir HP Envy dizüstü bilgisayarda tam ekran veya uygulamanın ekran görüntüsünü almanın birkaç yolu.
Yöntem 1: Ekranı Yazdır Düğmesini Kullan
Baskı Ekranı tuşu, Windows klavyelerinde ekran görüntüsü almak için kullanılan fiziksel bir tuştur. HP dizüstü bilgisayarlarda ve bilgisayarlarda, Print Screen tuşu Prn Scr ile gösterilir., Ekranı Yazdır
Print Screen tuşunu içeren birkaç klavye kısayolu vardır. İşte yaptıkları.
- Prn Scr: Print Screen tuşuna tek başına basıldığında tüm ekranın ekran görüntüsü alınır ve Windows'un panosuna kaydedilir.
- Prn Scr + Alt: Kullanılan uygulamanın ekran görüntüsünü alır ve panoya kaydeder.
- Prn Scr + Windows: Bu, tüm ekranın ekran görüntüsünü alır ve bir-p.webp" />.
- Prn Scr + Windows + Alt: Bu kısayol, yalnızca geçerli uygulama kullanımdadır ve onu-p.webp" />.
Yöntem 2: Windows Ekran Alıntısı Aracını kullanın
Windows + Shift + S tuşlarına basıldığında Windows işletim sisteminin yerleşik Ekran alıntısı aracı. Etkinleştirildiğinde, ekranın üst kısmında dört ekran görüntüsü seçeneği olan küçük bir menü çubuğu görmelisiniz.
- Dikdörtgen Alıntı: Dikdörtgen bir seçim aracında ekran görüntüsü almak için ekranınızın bir bölümünü seçmek için bunu seçin.
- Serbest Biçimli Snip: Ekran görüntüsü almak için istediğiniz şekli seçmenizi sağlar.
- Windows Snip: Bu seçenek, açık bir tarayıcının veya uygulama penceresinin ekran görüntüsünü alır.
- Tam Ekran Alıntısı: Bu, HP Envy'nizin ekranında görünen her şeyin ekran görüntüsünü alır.
Snipping aracıyla ekran görüntüsünüz alındıktan sonra, panoya kaydedilir ve diğer metin veya resim içeriği kopyalanana kadar başka bir uygulamaya yapıştırılmak üzere orada kalır.
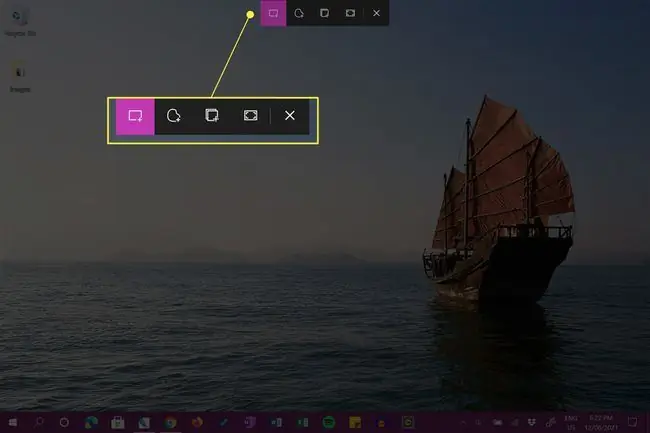
Ayrıca bir sistem bildirimi alacaksınız. Bu bildirime tıklamak, Windows Snip & Sketch uygulamasını açacaktır. İsterseniz bu bildirimi kapatabilirsiniz.
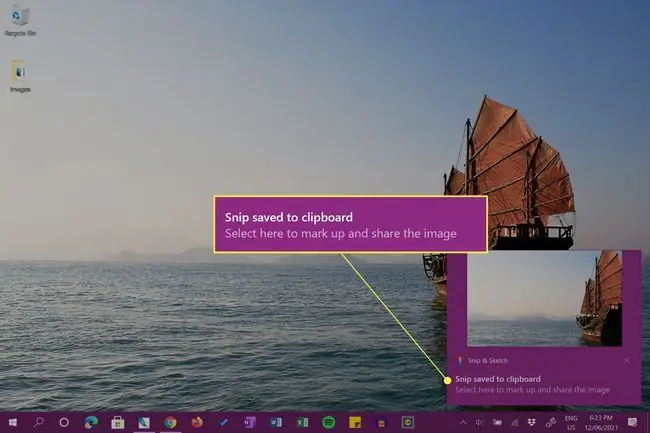
Yöntem 3: Snip & Sketch kullanın
Snip & Sketch, Windows cihazlarına önceden yüklenmiş ücretsiz bir uygulamadır. Açıldığında tüm ekranın ekran görüntüsü alınır ve bu ekran kırpılabilir, açıklama eklenebilir ve kaydedilebilir.
Snip &Sketch'i açmak için, görev çubuğundan Windows Ink Workspace öğesine tıklayın ve Tam ekran alıntı'yı seçin.
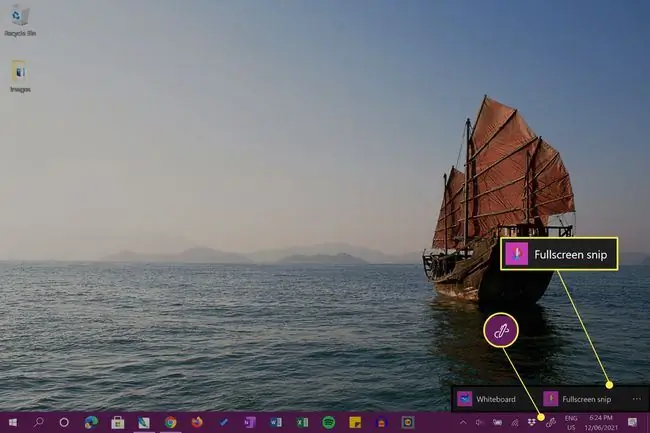
Tam ekran ekran görüntünüzü göreceksiniz.
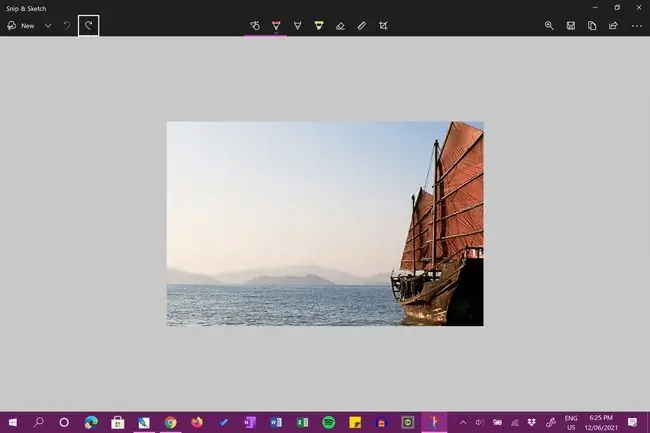
Yöntem 4: Bir Ekran Görüntüsü Uygulaması Kullan
Yukarıdaki HP Envy ekran görüntüsü seçeneklerine ek olarak, özel bir ekran görüntüsü uygulaması da kullanabilirsiniz. Bu tür kullanımı kolay uygulamalardan biri, Windows ile önceden yüklenmiş olarak gelen Xbox Game Bar aracıdır. Daha ileri düzey kullanıcılar, OBS Studio gibi bir şey denemek isteyebilir.
Bu uygulamaların her ikisi de HP Envy masaüstünüzün videosunu kaydetmek için kullanılabilir.
HP Envy x360'ta Baskı Ekranı Anahtarı Nerede?
Genellikle Prn Scr veya PrtScn olarak gösterilen Print Screen düğmesinin konumu, yazıcının modeline bağlı olarak değişebilir. Windows klavye kullanılıyor. Buna rağmen, anahtar neredeyse her zaman tuşların en üst sırasında bir yere, genellikle merkezin hemen sağına yerleştirilir.
HP Envy x360 serisi aygıtlarla kullanılanlar gibi bazı klavyelerde, belirlenmiş bir Print Screen tuşu yoktur ve bunun yerine onun işlevselliğini başka bir tuşun ikinci özelliği olarak ekler. HP Envy x360 klavyede, klavyenin sağ tarafındaki Shift tuşuna Prn Scr işlevi eklendi.
Fn tuşundaki Fn, İşlev anlamına gelir. Genellikle birden fazla kullanımı olan tuşların ikincil işlevini etkinleştirmek için kullanılır.
Baskı Ekranı işlevini etkinleştirmek ve ekran görüntüsünü cihazınızın panosuna kaydetmek için, aynı anda Shift + Fn tuşlarına basın. Daha gelişmiş ekran görüntüsü alma seçeneklerini etkinleştirmek için Windows + Shift + Fn. tuşlarına basın
Herhangi bir Print Screen düğmesi olmayan bir Windows klavyeniz varsa, yine de yukarıda bahsedilen Snip & Sketch ve Xbox Game Bar yöntemlerini kullanarak ekran görüntüsü alabilirsiniz. Özel bir ekran görüntüsü veya ekran yakalama uygulaması da kullanılabilir.
HP Dizüstü Bilgisayarda Ekran Görüntüleri Nereye Gidiyor?
Baskı Ekranı (Prn Scr) tuşuna tek başına basıldığında ekran görüntüsü alınır ve HP dizüstü bilgisayarınızın panosuna kaydedilir. Bu, görüntünün dosya olarak kaydedilmediği, ancak Ctrl + V tuşlarına basarsanız veya bir uygulama seçerseniz diğer belgelere yapıştırılabileceği anlamına gelir. Yapıştır seçeneği. Örneğin, bir Photoshop dosyasına veya Microsoft Word belgesine bir ekran görüntüsü yapıştırabilirsiniz.
Windows + Prn Scr tuşlarına bastığınızda, bir ekran görüntüsü alınır ve This PC > Pictures > içinde bir görüntü dosyası olarak kaydedilir. Ekran Görüntüleri.
Ekran görüntüleri-p.webp
PNG veya Tüm Biçimler'nin seçili olduğundan emin olun. onları ararsın.
Windows Snip & Sketch uygulamasından bir ekran görüntüsü kaydetmek size dosyayı istediğiniz yere kaydetme seçeneği sunar. Varsayılan konum This PC > Documents şeklindedir, bu nedenle ekran görüntüsünü nereye kaydetmeye karar verdiğinizi hatırlayamıyorsanız, orada olabilir.
SSS
HP tablette nasıl ekran görüntüsü alırsınız?
Windows veya Android çalıştıran bir HP tablet kullanıyorsanız, Güç ve Sesi Kısma düğmelerine aynı anda basın ve basılı tutun. Yaklaşık iki saniye bekleyin; Ekranın yanıp söndüğünü göreceksiniz, bu bir ekran görüntüsünün alındığı anlamına gelir. Ekran görüntünüzü tabletinizin fotoğraf klasöründe bulun.
HP Chromebook'ta nasıl ekran görüntüsü alırsınız?
HP Chromebook'ta ekran görüntüsü almak için klavye kombinasyonuna basın Ctrl + Pencereleri göster Kısmi ekran görüntüsü için Üst Karakter + Ctrl + Pencereleri göster tuşlarına basın , ardından ekran görüntüsünü almak istediğiniz alanı oluşturmak için tıklayın ve sürükleyin. Daha fazla ekran görüntüsü seçeneği bulmak için Shift + Ctrl + Pencereleri göster tuşlarına basın ve araç çubuğundan bir özellik seçin.






