Bilinmesi Gerekenler
- iMessage'da, el yazısı bir mesaj, çizim, kalp atışı veya bir dokunuş veya bir dizi dokunuş göndermek için Digital Touch'ı kullanabilirsiniz.
- Dijital Dokunma özelliklerini görüntüler ve videolarla da kullanabilirsiniz.
- iPhone ve iPad Digital Touch özelliklerini destekler.
Bu makale, iPhone ve iPad'deki iMessage'da Dijital Dokunma'nın nasıl kullanılacağını ele alır; buna el yazısı mesajları gönderme ve çizim yapma, kalp atışı ekleme veya resimlere ve videolara dokunma ekleme dahildir.
iPhone veya iPad'de El Yazısı İleti Gönderme
Bazen yazmak, özellikle iPhone'daki küçük klavyelerde yazmaktan daha kolaydır. Neyse ki Apple, iMessages'da hızlı bir mesajı el yazısıyla yazmanıza izin veren bir özelliğe sahiptir. Mesele şu ki, nereye bakacağını bilmeseydin muhtemelen onu asla bulamazdın.
- Bir iMessage başlatın veya açın ve ardından cihazınızı yatay moda çevirin.
-
Klavyenizin sağ tarafında yeni bir düğme göreceksiniz. Bu, Çizim simgesidir. Dokunun.

Image -
Bu, bir mesaj yazmak veya bir çizim çizmek için parmağınızı veya kalemi kullanabileceğiniz bir pencere açar.
Ekranın alt kısmında, geçmişte oluşturduğunuz mesajları bulacaksınız. Sketch işlevini ilk kez kullanıyorsanız, önceden hazırlanmış birkaç örnek vardır.

Image -
Sol üst köşede bir Geri Al düğmesi var; bir hata yaparsanız, oluşturduğunuz son satırı kaldırmak için ona dokunun.
Geri Al düğmesini kullanırken dikkatli olun. Ne kadar uzun olursa olsun, oluşturduğunuz son satırı kaldıracak, bu nedenle örneğin parmağınızı veya kalemi kaldırmadan el yazısıyla bir kelime yazıyorsanız, kelimenin tamamını kaldıracaktır.

Image -
Mesajınız veya çiziminiz bittiğinde, Bitti'ye dokunun.

Image -
Artık el yazısı mesajınız veya çiziminiz bir iMessage'da. Klavyeyi kullanarak ek metin ekleyebilir veya Uygulama Çubuğunu kullanarak emoji ekleyebilirsiniz.

Image -
İşiniz bittiğinde, mesajınızı göndermek için mavi Gönder okuna dokunun.

Image
iMessages'daki Sketch seçeneği kullanılarak yapılan mesajların eğlenceli bir özelliği, teslim edildiklerinde-g.webp" />.
Maalesef Sketch kullandığınızda, el yazısı mesajı metne dönüştüremezsiniz, bu nedenle el yazınız berbatsa alıcı bunu görür.
iMessages'da Dijital Dokunmatik Mesaj Nasıl Gönderilir
Yukarıda kullanılan çizim yöntemi, elle yazılmış bir mesaj veya hızlı bir çizim göndermenin bir yoludur, ancak bunu yapmanın başka bir yolu da vardır ve buna erişmek için telefonu çevirmenizi gerektirmez.
- Bir iMessage açın veya oluşturun.
-
Uygulama Çubuğunda (Uygulama Çekmecesi olarak da adlandırılır), Dijital Dokunma simgesini bulup dokunun.
Dijital Dokunma simgesini görmüyorsanız, sağdaki Uygulama Çubuğunun sonuna gidin ve içinde üç nokta bulunan daireye dokunun. Hâlâ Digital Touch'ı görmüyorsanız, Düzenle öğesine dokunun ve ardından listede arayın (Dijital Dokunmayı etkinleştirmek için kaydırıcıyı kullanacaksınız).
- Görünen Digital Touch penceresinde, kullandığınız mürekkebin rengini değiştirmek için sol taraftaki renkli noktaya dokunun.
-
Ardından, sağlanan metin penceresinde bir mesaj çizmek veya yazmak için parmağınızı veya kalemi kullanın. İşiniz bittiğinde Gönder simgesine dokunun.

Image
iMessage'da Dokunma veya Kalp Atışı Çizimi Nasıl Gönderilir
iMessage'da gönderebileceğiniz bir diğer eğlenceli mesaj türü, kalp atışı çizimi veya Dokunma Mesajları'dır. Digital Touch mesajlaşma özelliğine girmek için yukarıdaki adımların aynısını kullanırsınız ve ardından birkaç farklı şey yapabilirsiniz:
Aşağıda listelenen Dijital Dokunma mesajları, oluşturulduktan sonra otomatik olarak gönderilir.
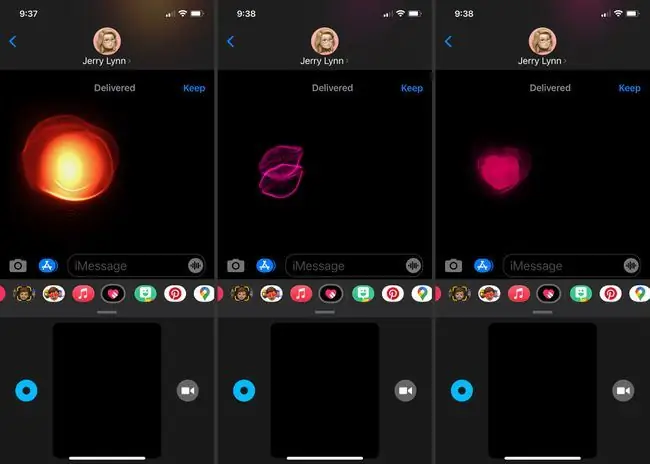
- Tek Parmakla Dokunma: Bu, esasen tuval üzerinde yuvarlak bir renk patlaması olan bir 'dokunma' oluşturur. Renk seçicide seçtiğiniz renk, musluğun rengini belirleyecektir.
- Tek Parmakla Dokun ve Tut: Bu, genişletilmiş bir renk patlaması olan bir 'Ateş Topu' gönderir. Her zaman bir ateş topu renginde olacak.
- İki Parmakla Dokun: Bu, neon bir çift dudak gibi görünen bir 'öpücük' gönderir. Mesaj otomatik olarak gönderilmeden önce birden fazla öpücük göndermek için ekrana birkaç kez dokunabilirsiniz.
- İki Parmakla Dokun ve Tut: Bu, parmaklarınızı ekranda tuttuğunuz sürece devam eden bir kalp atışı gönderir. Kalp atışı her zaman kırmızı pembe renkte olacaktır.
- İki Parmakla Dokun ve Tut, Sonra Aşağı Sürükleyin Bu, daha koyu kırmızı renkli kırık bir kalp oluşturur.
Görüntülere ve Videolara Dijital Dokunma Efektleri Nasıl Eklenir
Dijital Dokunma efektleri, iMessage'lardan daha fazlası için de kullanılabilir. Bunları videolara ve resimlere de ekleyebilirsiniz.
- Bir mesaj başlatın ve Dijital Dokunma simgesini seçin.
- Dijital Dokunma çizim alanının sağındaki video kamera simgesine dokunun.
- Video kaydetmek için kırmızı düğmeye, fotoğraf çekmek için beyaz düğmeye dokunun.
-
Video çekiyorsanız, video çekilirken Dijital Dokunma efekti oluşturmak için yukarıdaki dokunma hareketlerinden birini kullanın.
Fotoğraf çekiyorsanız, resmi çektikten sonra resme efekt eklemek için Dijital Dokunma hareketlerini kullanın.
-
İşiniz bittiğinde, mesajı göndermek için Gönder okuna dokunun.

Image






