Xbox 360'ınızda bir Minecraft oturumu başlattığınızdan bu yana bir süre geçtiyse oyunun güncellenmesi gerekebilir. Genellikle, Xbox 360 uygulamaları yeni yamaları otomatik olarak indirir ve yükler, ancak Minecraft'ı manuel olarak nasıl güncelleyeceğinizi öğrenmek istiyorsanız bunu yapmak kolaydır. Bu adımları izleyin ve hayalinizdeki evi kısa sürede inşa ederken sürüngenlerle savaşacaksınız.
Bu makaledeki talimatlar, Xbox 360'ta Update Aquatic'i indirip yüklemesi gereken eski Minecraft sürümleri için geçerlidir. Microsoft, Aquatic Güncellemesinden sonra Minecraft'ı Xbox 360 gibi eski platformlarda güncellemeyi durduracağını duyurdu. Artık Minecraft'ın yalnızca Java, PlayStation 4, Xbox One, Nintendo Switch, mobil ve Windows 10 sürümlerini desteklemeyi planlıyor.
Xbox Ağına Bağlı Olduğunuzdan Emin Olun
Güncellemeleri indirip yüklemek için bir Xbox ağ hesabına ve internet erişimine ihtiyacınız var. Ancak, bir Xbox Live Gold aboneliğine ihtiyacınız olmamalıdır. Ücretsiz bir Xbox Live hesabı da aynı şekilde çalışmalıdır.
Bağlantınızı test etmek için:
- Kontrol cihazınızdaki Kılavuz (veya orta) düğmesine basın.
-
Ayarlar > Sistem'e gidin.

Image -
Seç Ağ Ayarları.

Image -
Sonra, Kablolu Ağ veya kablosuz ağınızın adını seçin.

Image -
Seç Xbox Live Bağlantısını Test Et.

Image Hizmet uyarıları için Xbox ağ durumu sayfasını da kontrol edebilirsiniz. Bir kesinti olursa hizmetin tekrar çevrimiçi olması için bir süre bekleyin ve tekrar deneyin.
Minecraft Nasıl Güncellenir
Minecraft diskini (varsa) takın ve uygulamayı başlatın. Oyunun ana menüsüne girdikten sonra güncelleme otomatik olarak indirilmeye başlamalıdır. Güncellemenin boyutuna bağlı olarak, tamamen indirilip yüklenmesi birkaç dakika sürebilir.
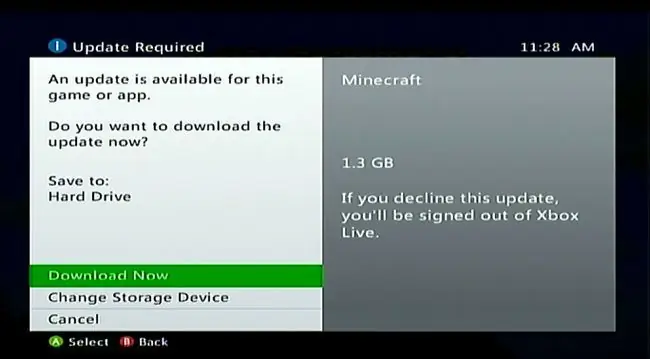
Minecraft'ı Güncelleyemiyorsanız
Güncellemeyi indirirken ve kurarken sorun yaşamıyorsanız, deneyebileceğiniz ve işinize yarayabilecek birkaç sorun giderme adımı vardır.
Sistem Önbelleğinizi Temizleyin
- Kontrol cihazınızdaki Guide (büyük orta) düğmesine basın.
- Ayarlar'a gidin ve Sistem Ayarları'yı seçin.
-
Seç Depolama (veya Bellek).

Image -
Bir depolama cihazı seçin ve kontrol cihazında Y (Aygıt Seçenekleri) tuşlarına basın.

Image Hangi depolama cihazını seçtiğiniz önemli değil. Önbellek tüm depolama aygıtlarında temizlenir.
-
Seç Sistem Önbelleğini Temizle.

Image -
Onaylamanız istendiğinde Evet seçin.

Image
Oyunu Sil ve Yeniden Yükle
Önbelleği temizlemek işe yaramazsa oyunu silip yüklemeyi deneyebilirsiniz. Dijital bir kopya satın aldıysanız onu da yeniden indirmeniz gerekir.
Oyunu silmek, kayıtlı oyun bilgilerinizi de siler. Minecraft dünyanızı dijital yok olmaktan kurtarmak istiyorsanız, kaydetme dosyalarını bir Xbox 360 Bellek Birimine veya USB flash sürücüye kopyalayın. Altın aboneliğiniz varsa, onu bulut depolama alanına da yükleyebilirsiniz.
- Xbox Dashboard'dan Settings > System'a gidin.
- Depolama öğesini seçin, ardından Bellek Birimi öğesini seçin (üzerinde oyunun bulunduğu sabit sürücü veya bulut sürücüsü).
-
Seç Oyunlar ve Uygulamalar.

Image -
Bul ve Minecraft, öğesini seçin, ardından Oyun Seçenekleri için Y tuşlarına basın.

Image -
Seç Sil.

Image - Bir diskiniz varsa, onu takın ve oyunu tekrar yükleyin. Dijital bir kopyanız varsa yeniden indirin ve kurun.
- Kaydedilen oyun bilgilerini sakladığınız yerden kopyalayın.
- Oyunu başlatın ve sizden istendiğinde güncellemeyi tekrar indirin.
Doğrudan Modem Bağlantısını Deneyin
Xbox 360'ınız bir yönlendirici aracılığıyla internete bağlanıyorsa, onu doğrudan modeme bağlamayı deneyin.
- Ağ kablosunun bir ucunu konsolunuzun arkasına takın.
- Diğer ucunu modeminize takın.
- Xbox ağında oturum açın ve oyuna başlayın.
-
Güncellemeyi indirmeyi seçin.
Güncellemeyi doğrudan bağlantı üzerinden indiremiyorsanız yönlendiricinizde bir sorun olabilir. Sorunu çözme konusunda yardım almak için yönlendiricinizin üreticisiyle iletişime geçin.






