Bilinmesi Gerekenler
- Veri içeren bir Excel dosyası açın. Grafik için bir aralık seçin.
- Ekle sekmesine gidin ve Grafik Türü öğesini seçin veya Önerilen Grafikler öğesini seçin ve fareyle üzerine gelin önizlemeleri görmek için seçenekler üzerinde.
- Çalışma sayfanıza eklemek için bir grafik formatı seçin. Grafikte değişiklik yapmak için Grafik Araçları kullanın.
Bu makale Excel'de nasıl grafik ekleneceğini açıklar ve mevcut grafik türleri ve her birinin en iyi nasıl kullanıldığı hakkında bilgiler içerir. Talimatlar Excel 2019, 2016, 2013, 2010 için geçerlidir; Microsoft 365 ve Excel Online için Excel.
Excel'de Grafik Ekle
Tablolar ve grafikler, çalışma sayfası verilerinin görsel temsilleridir. Bu grafikler, verilerde görülmesi zor olan kalıpları ve eğilimleri görüntüleyerek bir çalışma sayfasındaki verileri anlamanıza yardımcı olur.
Excel'deki çeşitli grafikler hakkında bilgi edinmenin en iyi yolu onları denemektir.
- Veri içeren bir Excel dosyası açın.
-
Grafik oluşturmak istediğiniz aralığı seçin. Bir aralık seçmek için ilk hücreden son hücreye sürükleyin.

Image -
Şeritte, Ekle seçeneğine gidin ve istediğiniz Grafik Türü öğesini seçin ve bu türdeki mevcut grafik biçimlerinin bir menüsünü görün.

Image Verilerinizle en iyi hangi tür grafiğin çalışacağını bilmiyorsanız, verilerinizin farklı çizelge ve grafiklerde biçimlendirilmiş olduğunu görmek için Önerilen Grafikler öğesini seçin.
-
Çalışma sayfasında grafiğin bir önizlemesini görmek için listedeki bir grafiğin üzerine gelin.

Image -
Kullanmak istediğiniz grafik biçimini seçin. Grafik çalışma sayfasına eklenir.

Image - Grafikte değişiklik yapmak için, Grafik Araçları (seçilen bir grafiğin sağında bulunur) kullanın veya verileri seçmek için grafiği sağ tıklayın, farklı bir grafik biçimini veya kılavuz çizgilerini ve ekseni biçimlendirin.
Grafikler zaman içindeki eğilimleri göstermek için kullanılır ve grafikler kalıpları gösterir veya sıklık hakkında bilgi içerir. İhtiyaçlarınıza en uygun Excel grafiğini veya grafik biçimini seçin. Excel'de aralarından seçim yapabileceğiniz birçok tür vardır.
Değerleri Pasta Grafiklerle Karşılaştır
Pasta grafikleri (veya daire grafikleri) değerleri karşılaştırır ve sonuçları yüzde olarak görüntüler. Pasta grafiğinin tüm dairesi yüzde 100'ü temsil eder. Daire, veri değerlerini temsil eden dilimlere bölünmüştür. Her dilimin boyutu, temsil ettiği yüzde 100'ün bir kısmını oluşturur.
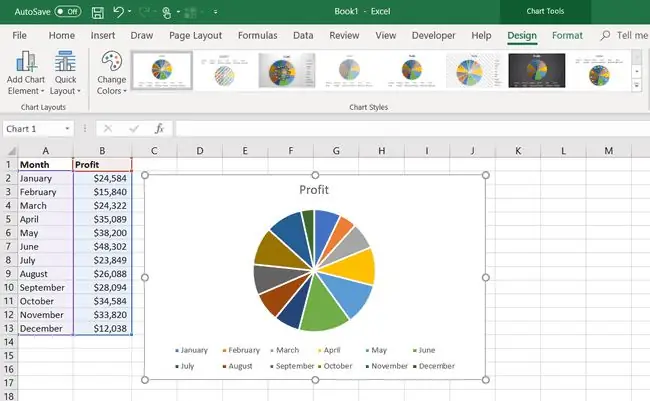
İşte birkaç örnek:
- Bir şirketin her ay için karı, pastanın her parçasının bir ayı yılın toplam karının yüzdesi olarak temsil ettiği bir pasta grafikte gösterilebilir.
- Bir beyzbol oyuncusunun vuruş ortalaması, bir sezondaki toplam vuruş sayısına kıyasla isabet yüzdesini temsil ettiği için pasta grafikle gösterilebilir.
- Bir peynir ve domuz pastırması hamburgerinin temsil ettiği toplam günlük kalori sayınızın yüzdesi.
Sütun Grafikleriyle Karşılaştırmaları Göster
Çubuk grafikler olarak da bilinen sütun grafikler, veriler arasındaki karşılaştırmaları gösterir. Bu grafikler, veri grupları arasındaki farkları gösterir.
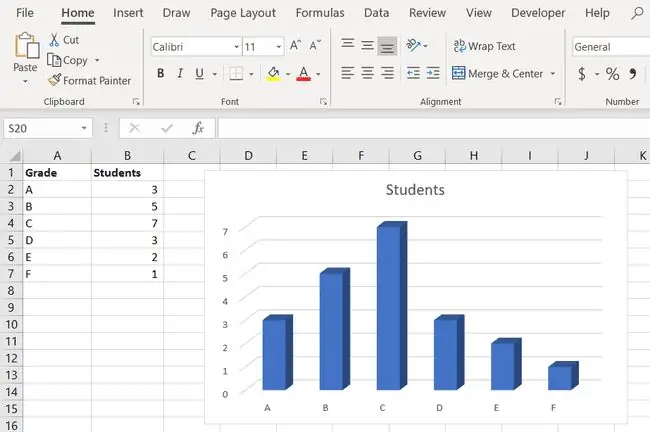
Değerler dikey bir çubuk veya dikdörtgen kullanılarak görüntülenir ve grafikteki her sütun farklı bir veri grubunu temsil eder. Örneğin:
- Bir okul sınıfında, bir çubuk grafik farklı sınıflardaki öğrencilerin sayısını gösterir ve karşılaştırır. Belirli bir nota sahip öğrenci sayısı ne kadar fazlaysa, o notun çubuğu grafikte o kadar uzun olur.
- Peynirli ve domuz pastırmalı hamburgerdeki kalorileri, bir kase pancar yeşillikleri ve bir kase makarna ve peynirdeki kalorilere kıyasla göstermek için farklı renkli sütunlar kullanın.
Çubuk Grafiklerle Verileri Karşılaştırın
Çubuk grafikler, bir tarafa düşen sütun grafiklerdir. Çubuklar veya sütunlar sayfa boyunca dikey değil yatay olarak uzanır.
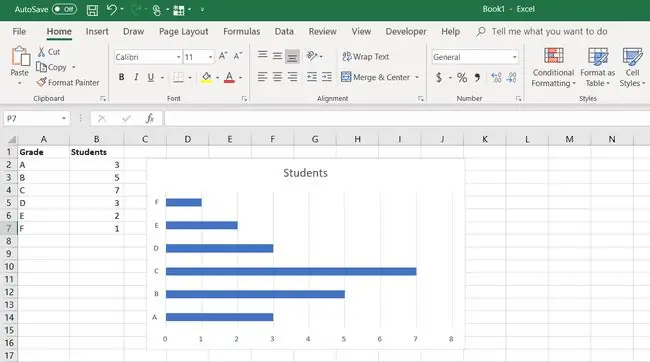
Eksenler de değişir. Y ekseni grafiğin alt kısmındaki yatay eksendir ve X ekseni sol tarafta dikey olarak uzanır.
Çizgi Grafiklerle Zaman İçinde Değişiklikleri İzleyin
Çizgi grafikler veya çizgi grafikler, zaman içindeki eğilimleri gösterir. Grafikteki her satır, bir veri öğesinin değerindeki değişikliği gösterir.
Diğer grafiklerin çoğuna benzer şekilde, çizgi grafiklerin bir dikey ekseni ve bir yatay ekseni vardır. Zaman içindeki verilerdeki değişiklikleri çizerken, zaman yatay veya X ekseni boyunca çizilir ve diğer veriler dikey veya Y ekseni boyunca ayrı noktalar olarak çizilir. Tek tek veri noktaları çizgilerle bağlandığında, verilerdeki değişikliği gösterirler.
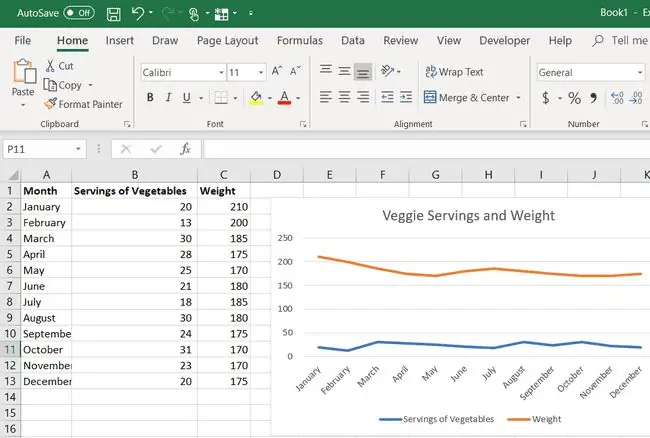
Örneğin, her gün öğle yemeğinde sadece sebze yemenin bir sonucu olarak kilonuzdaki değişiklikleri aylar boyunca göstermek için bir çizgi grafiği kullanın. Veya belirli hisse senedi fiyatlarındaki günlük değişiklikleri çizmek için bir çizgi grafiği kullanın.
Çizgi grafikler, bir kimyasalın değişen sıcaklığa veya atmosfer basıncına nasıl tepki verdiği gibi bilimsel deneylerden kaydedilen verileri çizmek için de kullanılır.
Scatter Grafiğiyle Trendleri Göster
Dağılım grafiği, verilerdeki eğilimleri gösterir. Bu grafikler, çok sayıda veri noktası olduğunda kullanışlıdır. Çizgi grafikler gibi, dağılım grafiği grafikleri, bir kimyasalın değişen sıcaklığa veya atmosferik basınca nasıl tepki verdiği gibi bilimsel deneylerden kaydedilen verileri çizmek için kullanılabilir.
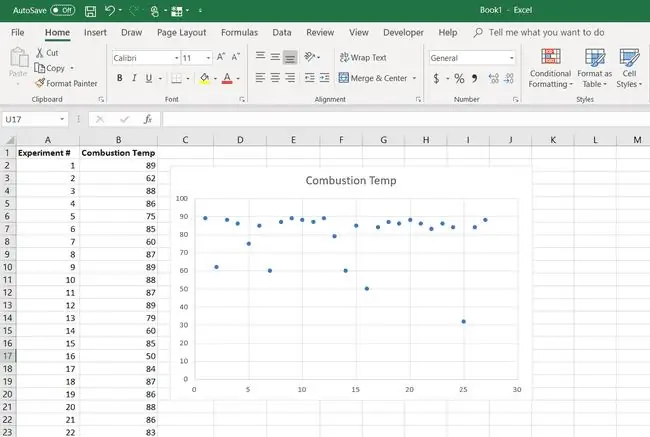
Çizgi grafikler, verilerin zaman içindeki değişimini göstermek için verilerin noktalarını veya noktalarını birbirine bağlarken, dağılım grafiği "en uygun" çizgiyi temsil eder. Veri noktaları çizginin etrafına dağılmıştır. Veri noktaları çizgiye ne kadar yakınsa, bir değişkenin diğeri üzerindeki korelasyonu veya etkisi o kadar güçlü olur.
Veri noktaları en uygun çizgiye daha yakın kümelenirse, dağılım grafiği verilerde pozitif bir korelasyon gösterir. Veri noktaları hattan daha uzaktaysa, verilerde negatif bir korelasyon vardır.
İki Grafiği Birleşik Grafiklerle Bir Arada Görüntüleme
Kombo grafikler, iki farklı grafik türünü tek bir ekranda birleştirir. Tipik olarak, iki grafik bir çizgi grafiği ve bir sütun grafiğidir. Bunu başarmak için Excel, grafiğin sağ tarafında uzanan ikincil Y ekseni adı verilen üçüncü bir ekseni kullanır.
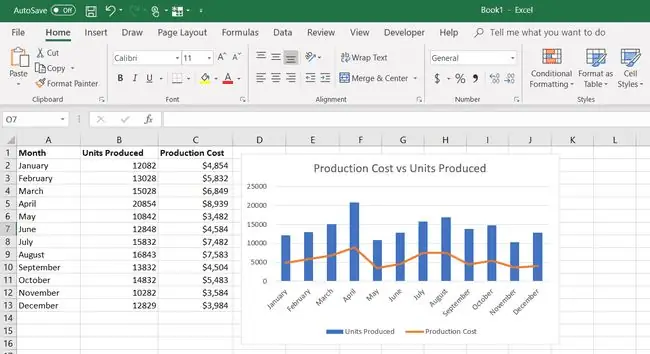
Kombinasyon çizelgeleri, ortalama aylık sıcaklık ve yağış verilerini, üretilen birimler ve üretim maliyeti gibi üretim verilerini veya aylık satış hacmi ve ortalama aylık satış fiyatını birlikte gösterir.
Alt Satır
Piktogramlar veya piktogramlar, verileri temsil etmek için sütunlar yerine resimleri kullanan sütun grafikleridir. Örneğin, üst üste yığılmış yüzlerce hamburger resminin bulunduğu bir resim, pancar yeşillikleri için küçük bir resim yığınına kıyasla bir peynir ve domuz pastırması hamburgerinin ne kadar kalori içerdiğini gösterir.
Finansal Verileri Hisse Senedi Piyasası Grafiklerinde Görüntüle
Borsa grafikleri, açılış ve kapanış fiyatları ve belirli bir dönemde işlem gören hisselerin hacmi gibi hisse senetleri veya hisse senetleri hakkında bilgiler gösterir. Excel'de farklı türde hisse senedi grafikleri mevcuttur. Her biri farklı bilgiler gösterir.
Excel'in daha yeni sürümleri ayrıca Yüzey çizelgeleri, XY Kabarcık (veya Dağılım) çizelgeleri ve Radar çizelgeleri içerir.






