Bilinmesi Gerekenler
- Pastanın tek dilimini patlatın: Grafiği vurgulayın > patlatmak için dilimi seçin > dilimi seçin ve sürükleyin.
- Pasta veya Pasta Çubuğu grafiği: Veri aralığını vurgulayın > Insert > Charts > Pasta Ekle Grafik > türü seçin.
- Grafik türünü değiştir: Sağ tıklayın ve Grafik Türünü Değiştir > Tüm Grafikler > Pie öğesini seçin> yeni grafik türü seçin.
Bu makalede, temel verileri vurgulamak için bir Excel pasta grafiğinin bir diliminin nasıl "patlatılacağı" veya Pasta Pastası veya Pasta Çubuğu grafiklerinin nasıl oluşturulacağı açıklanmaktadır. Talimatlar 2019, 2016, 2013 Excel sürümlerini ve Microsoft 365 için Excel'i kapsar.
Tek Bir Dilim Pastayı Patlatma
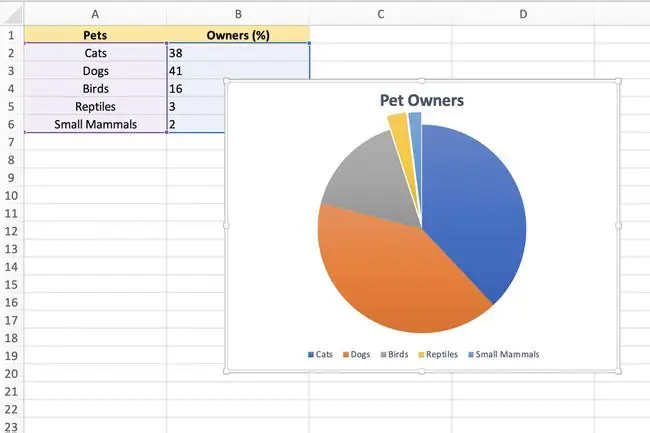
Bir pasta grafiğin belirli bir parçasına vurgu eklemek için, yukarıdaki resimde gösterildiği gibi dilimi grafiğin geri kalanından hareket ettirebilir veya patlatabilirsiniz yapabilirsiniz.
- Vurgulamak için pasta grafiğin çizim alanında bir kez seçin.
- Patlamak için dilim üzerinde ikinci bir kez seçin.
- Vurgu, grafiğin ortasındaki bir nokta da dahil olmak üzere yalnızca bu tek dilim pastayı çevrelemelidir.
- Pastanın seçili dilimini seçip sürükleyin, onu grafiğin geri kalanından dışarı doğru çekin.
- Patlatılan dilimi orijinal konumuna geri taşımanız gerekiyorsa, Excel'in geri alma özelliğini kullanın veya dilimi tekrar pasta grafiğine sürükleyin, otomatik olarak orijinal konumuna dönecektir.
Pasta ve Pasta Grafikleri Çubuğu
Bir pasta grafiğin belirli bölümlerine vurgu eklemek için başka bir seçenek de Pie of Pie veya Bar of Pie grafiği kullanmaktır. normal bir pasta grafik yerine.
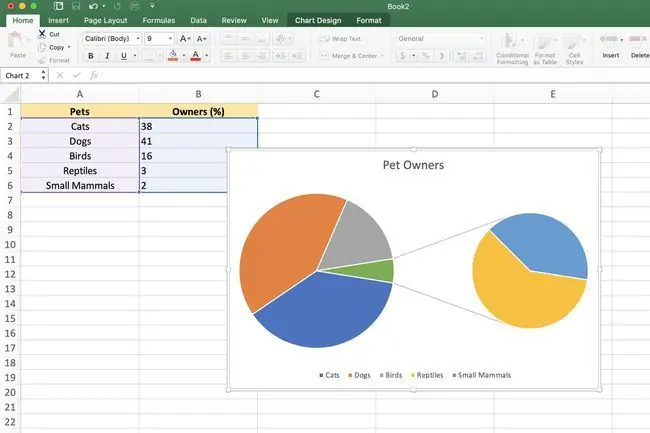
Pasta grafiğine hakim olan ve daha küçük dilimlerin ayrıntılarını görmeyi zorlaştıran bir veya iki büyük diliminiz varsa, yukarıda belirtilen grafik türlerinden birine geçebilirsiniz; bunlar, ikinci bir pasta grafik veya yığılmış bir çubuk grafik gibi ikincil bir grafikteki daha küçük dilimleri vurgular.
Değiştirilmedikçe, Excel otomatik olarak en küçük üç dilimi (veri noktaları) ikincil pasta veya yığın çubuk grafiğine ekler. Pasta Pastası veya Pasta Çubuğu grafiği oluşturmak için:
- Grafikte kullanılacak veri aralığını vurgulayın.
- Şeridin Ekle sekmesini seçin.
- Şeridin Grafik kutusunda, mevcut grafik türlerinin açılır menüsünü açmak için Pasta Grafiği Ekle simgesini seçin. Grafiğin açıklamasını okumak için fare imlecinizi bir grafik türünün üzerine getirin.
-
Eklemek için açılır menünün 2 Boyutlu Pasta bölümünde Pie of Pie veya Bar of Pie grafiğini seçin bu çizelgeyi çalışma sayfasına ekleyin.
Soldaki çizelge her zaman ana çizelgedir ve ikincil çizelge her zaman sağında görünür. Bu düzenleme değiştirilemez.
Grafik Türlerini Değiştirme
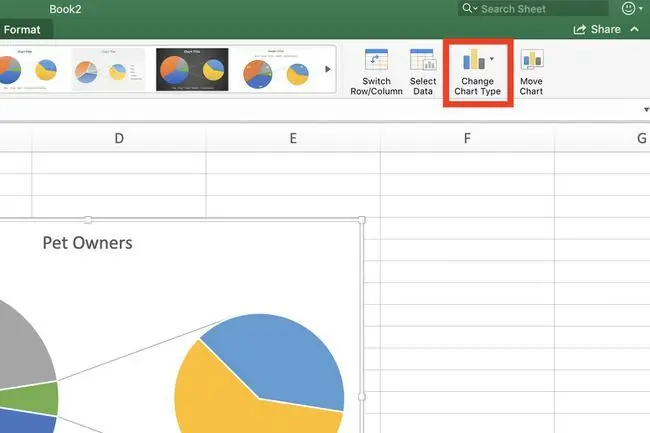
Mevcut bir pasta grafiğinden Pie of Pie veya Bar of Pie grafiğine geçmek için:
- Bağlam menüsünü açmak için geçerli grafiğe sağ tıklayın.
- Grafik Türünü Değiştir iletişim kutusunu açmak için Grafik Türünü Değiştir öğesini seçin.
- İletişim kutusunda Tüm Grafikler sekmesini seçin.
- Sol bölmede Pie öğesini seçin ve ardından Pie of Pie veya Bar of Pie öğesini seçiniletişim kutusu için sağ bölmede.
Veri Noktası Sayısını Değiştirme
İkincil grafikte görüntülenen veri noktalarının (dilimler) sayısını değiştirmek için:
- Veri Serilerini Biçimlendir bölmesini açmak için birincil pasta grafiği çift tıklayın.
- Bölmede, Serileri Böl seçeneğinin yanındaki aşağı oku seçin.
İkinci tablodaki veri noktalarının sayısını değiştirmek için kullanılabilecek seçenekler şunlardır:
- Seriyi Konumla Böl: İkinci çizimdeki değerler kutusuna, ikinci çizimde görüntülenen konum veya dilim sayısını girin grafik (en az üç).
- Seriyi Değere Göre Böl: Değerlerden küçük kutusuna, en küçük veri değerinden daha büyük bir sayı girin. ikincil grafikte gösterilecektir.
- Seriyi Yüzde Değerine Göre Böl: Değerlerden küçük kutusuna, %0 ile %100 arasında bir yüzde değeri girin. Bu değer, ikincil grafikte görüntülenecek ana grafiğin toplam değerinin yüzdesiyle ilgilidir.






