Bilinmesi Gerekenler
- Ayarlar > Ekran Süresi > İçerik ve Gizlilik Kısıtlamaları > iTunes ve App Store Satın Alma İşlemleri > Uygulama İçi Satın Alma İşlemleri > İzin Verme.
- Yeteneği geri yüklemek için İçerik ve Gizlilik Kısıtlamaları seçeneğini kapatın.
- Uygulama içi satın alımları görmek için, App Store > fotoğrafınıza dokunun > adınıza dokunun > şifreyi girin > Satın Alma Geçmişi.
Bu makale, iPhone'unuzda uygulama içi satın alma işlemlerini nasıl kapatacağınızı açıklar. Talimatlar, iOS 12 ve sonraki sürümleri çalıştıran cihazlar için geçerlidir.
iPhone'da Uygulama İçi Satın Alma İşlemleri Hakkında Bilmeniz Gerekenler
Birçok iPhone uygulaması, ekstra özellikler, işlevsellik, içerik, oyun içi genişletmeler veya kaynaklar ya da karakter yükseltmeleri satın almanıza olanak tanır. Bunu, uygulama içi satın alma işlemlerini kullanarak ayrı bir mağazaya gitmek yerine uygulama içinden yapmanıza izin veriyorlar.
Uygulama içi satın alma seçeneğine sahip olmak yararlı ve eğlenceli olabilir (ve bu, uygulama geliştiricilerin harika uygulamalar yapmaya devam etmeleri için para kazanmalarının önemli bir yoludur), ancak kullanışlı ve eğlenceli ilk kelimeler olmayacak Farkında olmadan bir şeyler satın alırsanız akılda kalır. İstemeyerek satın alırsanız Apple'dan büyük bir fatura kesebilirsiniz.
Bu, iOS cihazınızı kullanan bir çocuğunuz varsa ve size sormadan büyük uygulama içi satın alma ücretleri alıyorsa bu özellikle endişe vericidir.
Neyse ki, bunun olmasını önlemek için tüm uygulamalarınızda uygulama içi satın alma işlemlerini kapatabilirsiniz.
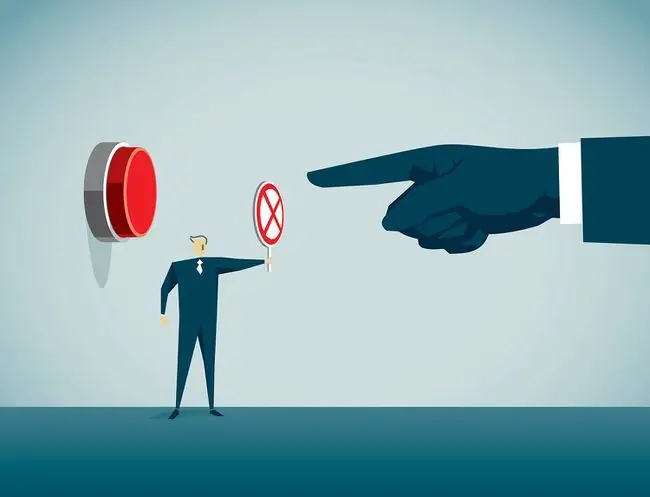
iPhone'da Uygulama İçi Satın Alma İşlemleri Nasıl Kapatılır
iPhone ve diğer iOS cihazlarda uygulama içi satın almaları kapatmak için şu adımları izleyin:
- Ana ekranınızdan Ayarlar uygulamasını açın.
-
Dokunun Ekran Süresi > İçerik ve Gizlilik Kısıtlamaları. Ardından, İçerik ve Gizlilik Kısıtlamaları kaydırıcısını on/green konumuna getirin.

Image -
Bu ayarları kilitleyen 4 basamaklı bir kod olan bir kısıtlama parolası belirleyin. Hatırlayacağınız bir şifre seçin, ancak satın almak istemediğiniz kişilerle paylaşmayın. Parolanızı biliyorlarsa uygulama içi satın alımları yeniden etkinleştirebilirler. Ayarlamak için şifreyi iki kez girin.
Bir çocuk iPhone kullandığı için uygulama içi satın alma özelliğini kapatıyorsanız, şifrenin cihazın kilidini açmak için kullandığınız şifreyle aynı olmadığından emin olun.
-
Tap iTunes ve App Store Satın Alma İşlemleri > Uygulama İçi Satın Alma İşlemleri > İzin Verme.

Image - Fikrinizi değiştirirseniz ve daha sonra uygulama içi satın alma özelliğini geri yüklemek isterseniz, bu ekrana geri dönün ve İçerik ve Gizlilik Kısıtlamaları geçiş anahtarını kapatın.
Bu ayar etkinleştirildiği sürece, bu iPhone'da uygulama içi satın alma yapmak mümkün değildir.
Çocuklarınızın kullanması için bir iPhone ayarlamak, uygulama içi satın alma işlemlerini kapatmaktan daha fazlasıdır. Çocuklar için iPhone veya iPod Touch Nasıl Kurulur bölümünden bununla ilgili her şeyi öğrenin.
iPhone'da Uygulama İçi Satın Alma İşlemleri Nasıl Bulunur
Apple Kimliği hesabınızda veya Apple'dan gelen bir e-postada tanımadığınız bazı ödemeler varsa, bunların uygulama içi satın alma işlemlerinden olup olmadığını anlayabilirsiniz. Şu adımları uygulamanız yeterlidir:
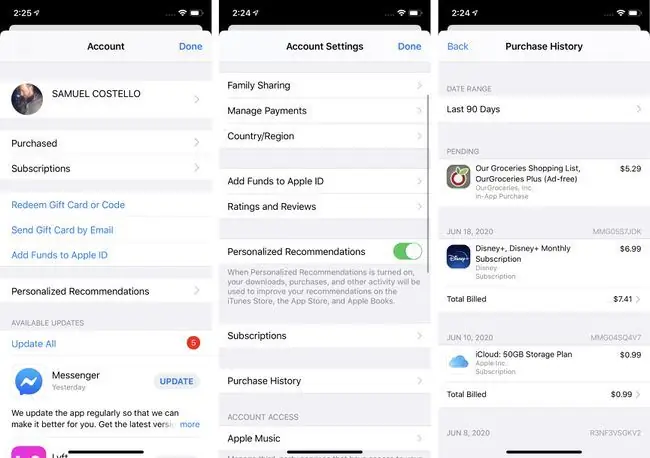
- App Store uygulamasını açın ve sağ üst köşedeki fotoğrafınıza veya simgenize dokunun.
- Ekranın üst kısmındaki [adınız] öğesine dokunun. Parolanızı girin veya istenirse Touch ID veya Face ID kullanarak kimlik doğrulaması yapın.
- TSatın Alma Geçmişi 'ne dokunun.
- Satın alınanlar listesinde gezinin. Uygulama içi satın alma işlemleri Uygulama İçi Satın Alma olarak etiketlenir. Daha fazla bilgi almak için bir satın alma işlemine dokunun.
iTunes'u Kullanarak Uygulama İçi Satın Alma İşlemleri Nasıl Bulunur
Hesabınızı iTunes Store'u kullanarak görüntülemeyi tercih ederseniz, şu adımları kullanarak uygulama içi satın alımları bulabilirsiniz:
Bu adımlar, macOS (Catalina) 10.15 ve sonraki sürümlerde iTunes'un yerini alan Apple Music uygulaması için de geçerlidir.
-
Hesap menüsü altında, Hesabımı Görüntüle'yi tıklayın ve Apple Kimliğinizin şifresini girin.

Image -
Satın Alma Geçmişi bölümünde, Tümünü Gör'ye tıklayın.

Image - Şüpheli veya tanıdık olmayanlar için son satın alımları inceleyin.
Apple'dan Yapılan Uygulama İçi Satın Alma İşlemleri için Nasıl Geri Ödeme Talep Edilir
Geçmişte, uygulama içi satın almalara itiraz etme konusundaki başarınız veya başarısızlığınız tam bir şanssızlıktı. Apple'ın, satın almaların artık faturayı ödemekten kurtulmak isteyen 36 yaşındaki biri yerine 6 yaşındaki biri tarafından yanlışlıkla yapıldığını bilmesine imkan yok.
Ama Apple süreci kolaylaştırdı. Geri ödeme talebinde bulunmak için bu Apple web sayfasındaki talimatları izleyin. Sipariş numaranızı (önceki bölümlerdeki talimatları kullanarak bulabilirsiniz) sahip olmanız gerekir.
Her satın alma işleminizin geri ödeneceğinin garantisi yoktur; örneğin, Apple satın alma alışkanlığınız olduğunu görür ve ardından paranızı geri isterse, size geri verme olasılıkları daha düşüktür-ancak denemekten asla zarar gelmez.
Apple, çocuklarınızın uygulama içi satın alma işlemleri ile iTunes ve App Store'daki harcamalarını kontrol etme seçeneği sunardı. Apple, 2016'da iTunes Allowance özelliğini durdurdu. Çocukların harcamalarını kontrol etmek için, çocukların satın alımlarını henüz tamamlanmadan onaylamanızı sağlayan Aile Paylaşımı'nı kullanın.






