Apple Watch'ınızdaki Aktivite uygulaması, aktivite hedeflerinize ulaşabilmeniz için gün boyunca ne kadar hareket ettiğinizi, ne kadar ayakta durduğunuzu ve egzersiz yaptığınızı izlemenize olanak tanır. Hareket hedefi yakılan kalorileri takip eder; kalori hedefi varsayılanı boy, kilo, yaş ve cinsiyet gibi girdiğiniz bilgilerle belirlenir. Duruş hedefi varsayılanı 12 saate ve Egzersiz hedefi varsayılanı 30 dakikaya ayarlanmıştır.
Daha zorlu veya gerçekçi hale getirmek için Aktivite hedeflerinizi istediğiniz zaman özelleştirmek ve değiştirmek kolaydır.
Buradaki talimatlar, watchOS 7 veya sonraki bir sürümünü çalıştıran Apple Watch cihazları için geçerlidir. watchOS 6 ve önceki sürümlerde kalori yakma hedefinizi değiştirebilir, ancak Duruş ve Egzersiz hedeflerinizi düzenleyemezdiniz.

Etkinlik Hedeflerinizi Nasıl Değiştirirsiniz
Etkinlik uygulaması, bir etkinlik hedefini veya üçünü birden özelleştirmeyi kolaylaştırır.
-
Apple Watch'ınızda Activity uygulamasını başlatın. (Uygulama simgesi üç halka gösterir.)

Image - Aşağı kaydırın ve Hedefleri Değiştir öğesini seçin.
-
Kalori varsayılanını artırarak veya az altarak günlük Hareket hedefini ayarlamak için artı ve eksi düğmelerini kullanın. Bitirdiğinizde Sonraki öğesine dokunun.

Image - Dakikaları artırarak veya az altarak günlük Egzersiz hedefini ayarlamak için artı ve eksi düğmelerini kullanın. Bitirdiğinizde Sonraki öğesine dokunun.
-
Günlük Duruş hedefini ayarlamak için artı ve eksi düğmelerini kullanın. (Varsayılan, izin verilen maksimum süre olan 12 saate ayarlanmıştır.) Bitirdiğinizde Tamam öğesine dokunun.

Image
Bir Günde Attığınız Adım Sayısını Nasıl Görüntüleyebilirsiniz
Apple Watch, çıkılan basamakları ve merdivenleri izler, ancak Fitbit ve diğer bazı aktivite izleyicilerin aksine, bu onun birincil işlevi değildir. Bunun yerine, Apple Watch bu verileri Hareket Etme ve Egzersiz hedeflerinize uygular.
Mevcut adımınızı ve merdiven çıkma sayınızı kontrol etmek için Apple Watch'unuzda Aktivite uygulamasını başlatın, ardından mevcut toplam adımlarınızı, toplam mesafenizi ve tırmandığınız uçuşları görüntülemek için aşağı kaydırın.

Apple Watch'ta Haftalık Etkinlik Özetinizi Kontrol Edin
Etkinliğinizin haftalık dökümünü tercih ediyorsanız, bu bilgilere erişmek kolaydır.
- Apple Watch'ınızda Activity uygulamasını açın.
-
Aşağı kaydırın ve Haftalık Özet. öğesini seçin

Image - Geçen haftanın bir özetini görüntüleyin.
-
Yakılan toplam kaloriyi, yakılan ortalama günlük kaloriyi, atılan toplam adım sayısını, ulaşılan mesafeyi, tırmanılan uçuşları ve genel aktif süreyi görmek için aşağı kaydırın.

Image
Apple Watch Etkinlik Bildirimleri Nasıl Açılır veya Kapatılır
Antrenman yapmanızın istenmesini istemiyorsanız veya bazı bildirimleri kapatıp sıfırlamak istiyorsanız iPhone'unuzu kullanarak Aktivite uygulaması bildirimlerini kolayca ayarlayabilirsiniz.
- İPhone'unuzda Watch uygulamasını başlatın ve ekranın altındaki Saatim öğesine dokunun.
-
Bildirimler öğesine dokunun ve ardından aşağı kaydırıp Etkinlik öğesini seçin.

Image -
Standart Etkinlik uygulaması bildirimlerine izin vermek için Bildirimlere İzin Ver seçeneğini belirleyin. Herhangi bir Aktivite uygulaması bildirimi almak istemiyorsanız Bildirimler Kapalı seçeneğini belirleyin.
Alternatif olarak, saatiniz sizi rahatsız etmeden bildirimleri almak için Bildirim Merkezine Gönder öğesini seçin. Bu, ekranın üst kısmında sizi bir bildirim konusunda uyaran kırmızı noktayı gösterecek, ancak sesli veya dokunsal bir bildirim almayacaksınız.
-
Bildirimlerinizi özelleştirmek için Stand Reminders, Günlük Koçluk bildirimlerinizi, Hedef Tamamlama'yı açın veya kapatın bildirimler, Özel Zorluklar veya Etkinlik Paylaşım Bildirimleri.

Image - Nefes bildirimlerinizi ve hatırlatıcılarınızı kişiselleştirmek için iPhone'unuzda İzle uygulamasını başlatın ve ekranın alt kısmındaki Saatim öğesini seçin.
-
Bildirimler öğesine dokunun ve ardından aşağı kaydırıp Nefes öğesini seçin. Breathe bildirim izinlerinizi seçin ve ardından bireysel Breathe bildirimlerini ve hatırlatıcılarını açın veya kapatın.

Image
Apple Watch Etkinlik Ödüllerinizi Nasıl Kontrol Edebilirsiniz
Apple Watch Activity uygulaması, çeşitli kişisel rekorlar, seriler ve kilometre taşları için ödüller kazanmanıza olanak tanır. Mevcut ödülleri görüntülemek için Apple Watch'unuzda Aktivite uygulamasını başlatın ve Ödüller ekranını açmak için sola kaydırın. Ayrıntıları görüntülemek için bir Ödüle dokunun.
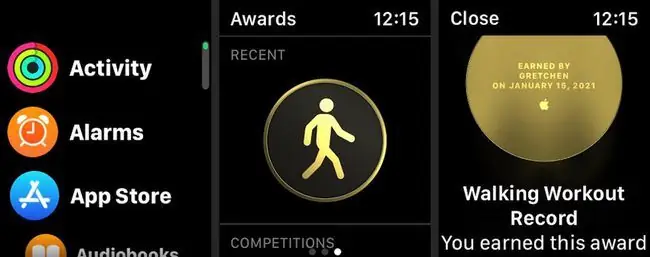
Apple Watch Egzersizine Nasıl Başlanır
Apple Watch Workout uygulaması, bu veriler Hareket, Egzersiz ve Duruş hedeflerinize doğru giderken antrenmanlarınızı takip etmeyi kolaylaştırır. Antrenman uygulaması, egzersiz sırasında kalp atış hızınızı ve yakılan aktif kalori sayısını bile takip eder.
Antrenmana nasıl başlayacağınız aşağıda açıklanmıştır.
- Apple Watch'ınızda Egzersiz uygulamasını açın.
-
Listeden Dış Mekan Yürüyüşü veya Açık Hava Koşusu gibi antrenman türünü seçin. Sık yaptığınız egzersizler en üste doğru listelenir.
Aşağı kaydırın ve ek antrenmanları görmek için Antrenman Ekle öğesini seçin. Özel bir antrenman eklemek için Diğer öğesine dokunun.
-
Antrenmanınıza başlamak için
Açık Hedef öğesine dokunun. Üç saniyelik bir geri sayım sayacı görünecek ve ardından antrenman takibiniz başlayacaktır.

Image -
Antrenmanınızı duraklatmak veya sonlandırmak için sağa kaydırın ve Bitir veya Duraklat öğesini seçin.

Image






