Bilinmesi Gerekenler
- Metni vurgulayın, karakter paleti menüsünde More öğesini seçin, ardından Sahte Kalın veya Sahte İtalik öğesini seçin.
- Sahte Kalın ve Sahte İtalik işaretini kaldırın ve metni daha fazla değiştirmekten kaçının.
- Photoshop, yalnızca yazı tipi bu stilleri içerdiğinde ve desteklediğinde size kalın veya italik seçenekler sunar.
İşiniz bittiğinde
Bu makalede, Photoshop sürüm 5.0 ve sonraki sürümlerinde metnin nasıl kalın ve italik hale getirileceği açıklanmaktadır.
Karakter Paletinizi Bulun
Paletinizi getirmek için araç seçenekleri çubuğundaki menü sekmesini seçin Karakter zaten görünmüyorsa Window >'ye gidin Karakter.
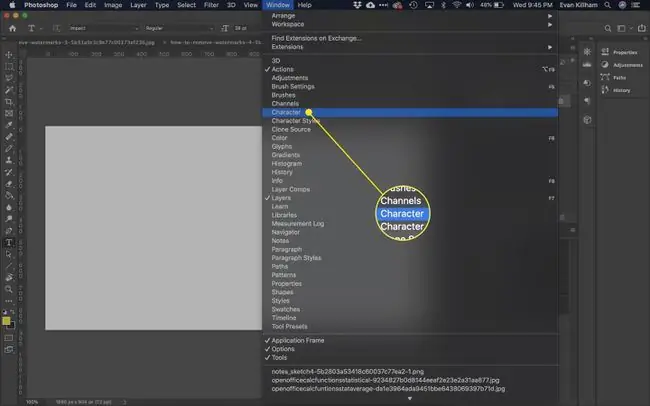
Metninizi Seçin
Kelimeleri vurgulayarak istediğiniz metni kalın veya italik olarak seçin. Palet menüsünün sağ üst köşesindeki 3 yatay çizgiyi seçin.
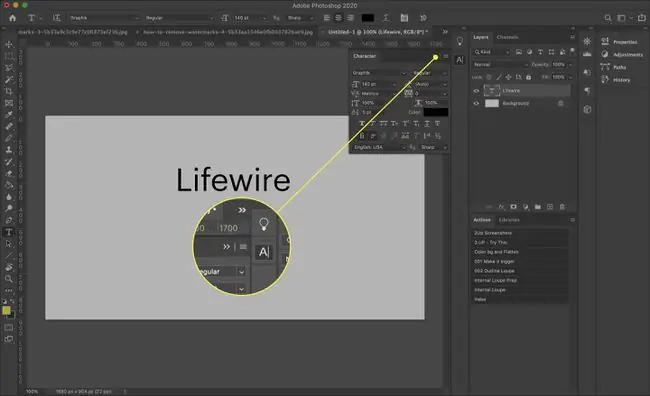
Sahte Kalın ve Sahte İtalik seçeneklerini görmelisiniz. İstediğinizi seçin - veya her ikisini de.
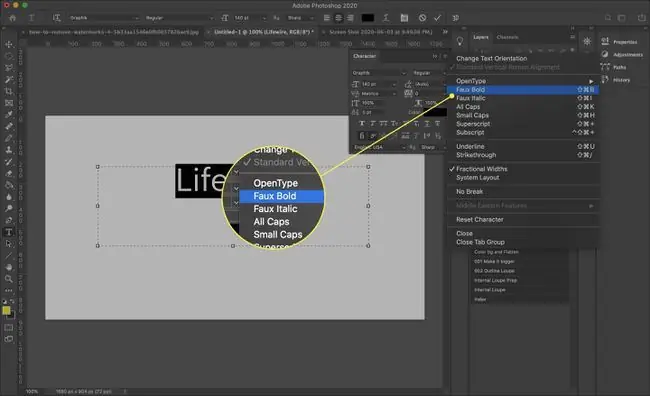
Kalın ve italik seçenekler, bazı indirilebilir Photoshop sürümlerinde karakter paletinin altında bir sıra T harfi olarak görünebilir. İlk T kalın içindir ve ikincisi italik içindir. Sadece istediğinizi seçin. Burada, tamamı büyük harflerle metin ayarlamak gibi diğer seçenekleri de göreceksiniz.
Olası Sorunlar
Tüm kullanıcılar Sahte Kalın veya Sahte İtalik seçeneklerinin hayranı değildir çünkü bunlar bazı küçük sorunlara yol açabilir. Belgeyi profesyonel baskı için göndermeyi planlıyorsanız, metinde hatalara neden olabilirler. Ancak çoğu kolayca düzeltilir.
Hedefinize ulaştıktan sonra seçiminizi kapatmayı unutmayın. Normale dönmek için Sahte Kalın veya Sahte İtalik işaretini kaldırmanız yeterlidir. Otomatik olarak gerçekleşmeyecek - bu "yapışkan" bir ayardır. Bir kez kullanırsanız, farklı bir günde farklı bir belge üzerinde çalışıyor olsanız bile, siz onu geri alana kadar gelecekteki tüm türler bu şekilde görünür.
Ayrıca karakter paletinde Karakteri Sıfırla seçeneğini de seçebilirsiniz, ancak bu, yazı tipiniz ve boyutunuz gibi saklamak istediğiniz diğer ayarları geri alabilir. Saklamak istediğiniz ayarları sıfırlamanız gerekecek, ancak bunu yaptıktan sonra metniniz tekrar normal görünmelidir.
Artık Sahte Kalın biçimlendirmesi uygulandıktan sonra türü veya metni şekle çarpıtamayacaksınız. Şunu yazan bir mesaj alacaksınız: Yazım katmanı sahte kalın bir stil kullandığından isteğiniz tamamlanamadı. Photoshop 7.0 ve sonraki sürümlerde, Özelliği kaldır ve devam et
Başka bir deyişle, metni yine de çarpıtabilirsiniz, ancak kalın harflerle görünmez. İyi haber şu ki, bu durumda Sahte Kalın'ı geri almak özellikle kolaydır - uyarı kutusunda Tamam'ı seçmeniz yeterlidir; metniniz geri dönecektir normale dön.






