Bilinmesi Gerekenler
- MP3Gain'i indirip yükleyin ve Options > Dosya Adı Görüntüle > Yalnızca Dosyayı Göster öğesini seçin.
- Sonra, Dosya(lar) Ekle öğesini seçin ve MP3 dosyalarınızı MP3Gain'e ekleyin.
- Seç İz Analizi > İzleme Kazanımı alakasız parçalar için veya Albüm Analizi > Album Gain bir albümü normalleştirmek için.
Bu makale, MP3Gain adlı ücretsiz bir ses normalleştirme programını kullanarak MP3 dosyalarınızın tümünün kalite kaybı olmadan aynı ses seviyesinde nasıl çalınacağını açıklar. Buradaki talimatlar Windows PC'ler için geçerlidir, ancak Mac kullanıcıları Mac için MP3Gain Express adlı benzer bir yardımcı programa sahiptir.
MP3Gain'i İndirin ve Yapılandırın
MP3Gain'deki varsayılan ayarların çoğu ortalama bir kullanıcı için idealdir; önerilen tek değişiklik, dosyaların ekranda nasıl görüntülendiğidir. Bu talimatlar, MP3Gain'in yalnızca dosya adlarını gösterecek şekilde nasıl yapılandırılacağını gösterir. (Varsayılan görüntüleme ayarı, MP3 dosyalarınızla çalışmayı zorlaştırabilecek dosya adının yanı sıra dizin yolunu da gösterir.)
- MP3Gain'i indirin ve yükleyin.
- Ekranın üst kısmındaki Seçenekler sekmesini seçin.
- Dosya Adı Ekranı menü öğesini seçin.
-
Seç Yalnızca Dosyayı Göster. Seçtiğiniz dosyalar artık ana ekran pencerelerinde okunması kolay olacak.

Image
MP3 Dosyaları Ekle
Bir grup dosyayı normalleştirmeye başlamak için, onları MP3Gain dosya kuyruğuna ekleyin.
- Dosya(lar) Ekle simgesini seçin ve MP3 dosyalarınızın bulunduğu yere gitmek için dosya tarayıcısını kullanın.
- MP3Gain kuyruğuna eklenecek dosyaları seçin. Bunu manuel olarak yapın veya standart Windows klavye kısayollarını kullanın. (CTRL+ A bir klasördeki tüm dosyaları seçmek için, CTRL+ fare düğmesitek seçimleri sıraya koymak vb.)
-
Seçimlerinizden memnun kaldığınızda, devam etmek için Aç düğmesini seçin.

Image Sabit diskinizdeki birden çok klasörden MP3 dosyalarının büyük bir listesini hızlı bir şekilde eklemek için Klasör Ekle öğesini seçin. Bu, her bir klasöre gitmek ve tüm MP3 dosyalarını vurgulamak için çok zaman kazandıracak.
MP3 Dosyalarını Analiz Et
MP3Gain'de iki analiz modu vardır: biri tek parçalar için, diğeri ise tam albümler için.
- Tam bir albümün parçası olmayan ilgisiz MP3 şarkılarından oluşan bir seçimi sıraya aldıysanız, İz Analizi düğmesini seçin. Bunu yapmak, listedeki her bir MP3 dosyasını inceleyecek ve hedef ses ayarına göre yeniden çalma kazancı değerini hesaplayacaktır (varsayılan 89 dB'dir).
- Bir albüm üzerinde çalışıyorsanız, İz Analizi simgesinin yanındaki Aşağı Ok'a basın ve 'yi seçin Albüm Analizi modu. Artık tüm dosyalar, toplam albüm ses düzeyine göre normalleştirilecektir. Bu işleme başlamak için Albüm Analizi düğmesini seçin.
MP3Gain, çalma sırasında bir parçanın yüksekliğini ayarlamak için ID3 meta veri etiketini kullanarak ses normalleştirmesi için kayıpsız Yeniden Oynatma Kazanımı tekniğini kullanır. Bazı normalleştirme programları her dosyayı yeniden örnekleyerek ses kalitesini az altabilir.
MP3Gain kuyruktaki tüm dosyaları inceledikten sonra, ses düzeylerini ve hesaplanan kazancı görüntüler ve çok yüksek ve kırpma olan dosyaları kırmızıyla vurgular.
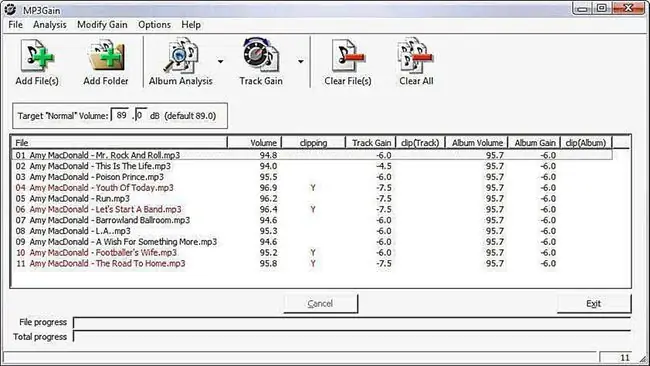
Müzik Parçalarınızı Normalleştirin
Şimdi seçilen dosyaları normalleştirme zamanı. Tıpkı önceki adımda olduğu gibi, normalleştirmeyi uygulamak için iki mod vardır.
- İlgili olmayan MP3 dosyalarının bir seçimi için, kuyruktaki tüm dosyaları düzeltmek için Kazanımı İzle öğesini seçin; bu mod, parça modundaki hedef ses seviyesini temel alır.
- Düzeltmeniz gereken bir albümünüz varsa, Kazanımı İzleyin simgesinin yanındaki Aşağı Ok simgesini seçin veöğesini seçin Album Gain Bu mod, hedef ses düzeyine göre albümdeki tüm parçaları normalleştirir, ancak orijinal albümde olduğu gibi her parça arasındaki ses düzeyi farklılıklarını korur. Tüm dosyaları düzeltmeye başlamak için Album Gain düğmesini seçin.
MP3Gain tamamlandıktan sonra, liste tüm dosyaların normalleştirildiğini gösterecektir.
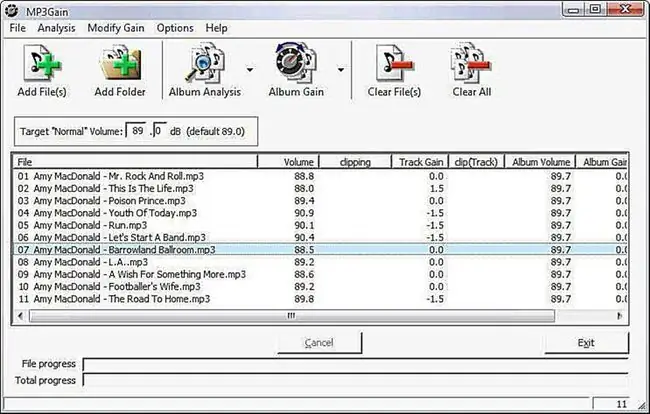
Soundcheck
Dosyalar normalleştirildikten sonra, ses kontrolü yapmanın zamanı geldi.
- Dosya menü sekmesini seçin.
- Seç Tüm Dosyaları Seç (veya CTRL+A klavye kısayolunu kullanın).
- Vurgulanan dosyalarda herhangi bir yere sağ tıklayın ve varsayılan medya oynatıcınızı başlatmak için açılır menüden PlayMP3 Dosyası öğesini seçin.
-
Şarkılarınızı dinleyin. Ses düzeyi düzenliliğinden memnunsanız müziğinizin keyfini çıkarın!
Şarkılarınızın ses seviyelerini hâlâ ayarlamanız gerekiyorsa, öğreticiyi farklı bir hedef ses seviyesi kullanarak tekrarlayın.






