MacOS, Mac donanımı kullanılarak çalışacak şekilde yapılmış olsa da, Mac bilgisayarda çalışabilen tek işletim sistemi değildir.
Windows ve Linux dahil olmak üzere birçok başka işletim sistemi bir Mac cihazında çalışır. Bu, Mac'i satın alabileceğiniz en çok yönlü bilgisayarlar arasında yapar. İşte Windows'u bir Mac'e yüklemek için kullanırdık.
Eğitim Kampı
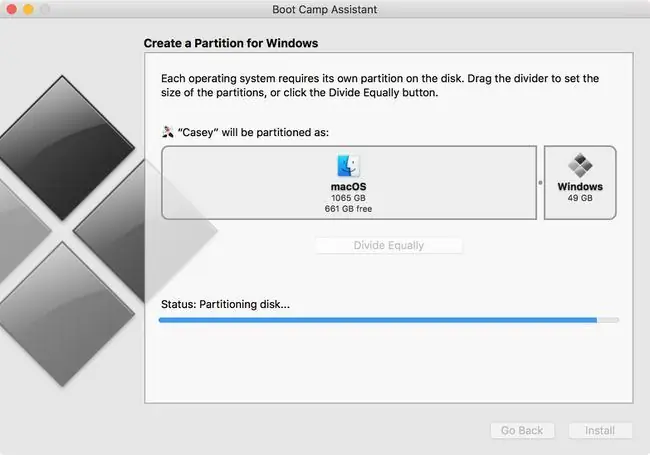
Ne Seviyoruz
- Windows 7, 8.1 ve 10'u destekler
- Windows, en iyi performans için yerel olarak Mac donanımında çalışır
Sevmediklerimiz
- İlk kurulum için tam Windows lisansı gerektirir.
- Windows ve Mac OS aynı anda çalıştırılamaz.
Belki de Windows'u Mac üzerinde çalıştırmanın en iyi bilinen seçeneği Boot Camp'tir. Mac'inizle birlikte ücretsiz olarak verilen Boot Camp, Windows'u yüklemenize ve ardından başlangıçta Mac ile Windows arasında seçim yapmanıza olanak tanır.
Çünkü Boot Camp, Windows'u doğrudan Mac'inizin donanımında çalıştırır (gerçekleştirilecek sanallaştırma veya öykünme yoktur) Windows, Mac'inizin sunabileceği en iyi hızda çalışabilir.
Windows'u Mac'inize kurmak, Windows'u bir PC'ye kurmaktan daha zor değil. Apple, Windows'a yer açmak ve Windows'un özel Apple donanımı için ihtiyaç duyduğu tüm sürücüleri yüklemek için başlangıç sürücüsünü bölümlemek için Boot Camp Assistant'ı bile sağlar.
Sanallaştırma
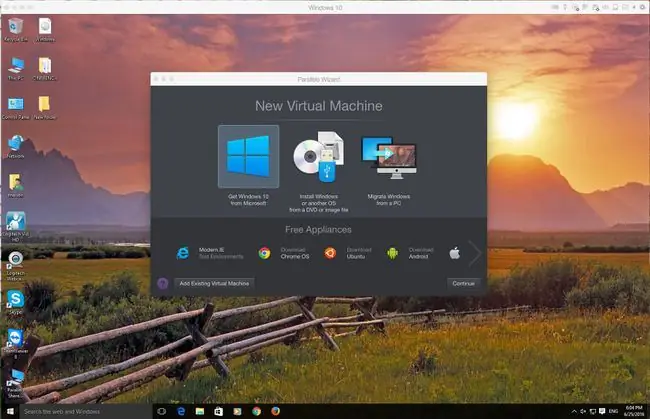
Ne Seviyoruz
- Hem macOS'u hem de misafir işletim sistemini yan yana çalıştırın.
- Windows ile sınırlı değildir; çok sayıda konuk işletim sistemi desteklenir.
Sevmediklerimiz
- En iyi performansı elde etmek için gerekli performans ayarı ve özelleştirme.
- Mac'inizin performansını etkileyebilir.
Sanallaştırma, birkaç işletim sisteminin aynı anda bilgisayar donanımında çalışmasına izin verir. Sanallaştırma, donanım katmanını soyutlayarak her işletim sisteminin kendi işlemcisi, RAM'i, grafikleri ve depolama alanı varmış gibi görünmesini sağlar.
Mac'te sanallaştırma, temel donanımın tümünü taklit etmek için hiper yönetici adı verilen bir yazılım katmanından yararlanır. Sonuç olarak sanal makine üzerinde çalışan misafir işletim sistemi Boot Camp'teki kadar hızlı çalışmamaktadır. Ancak Boot Camp'in aksine, hem Mac işletim sistemi hem de konuk işletim sistemi aynı anda çalışır.
Mac için üç ana sanallaştırma uygulaması vardır:
- Parallels: Mac'e sanallaştırma getiren ilk kişi. Parallels, Windows, Linux ve Mac dahil olmak üzere çok çeşitli konuk işletim sistemini destekler.
- VMWare Fusion: Fusion, sanallaştırma teknolojisinde lider olan VMWare tarafından sunulan Mac sanallaştırma uygulamasıdır. Fusion, Windows, Linux ve macOS dahil olmak üzere birçok farklı işletim sisteminin kurulumunu destekler.
- VirtualBox: Oracle, VirtualBox olarak bilinen açık kaynaklı bir sanallaştırma uygulamasını destekler. Bu ücretsiz sanallaştırma uygulaması, Mac dahil olmak üzere birden çok bilgisayar sisteminde çalışır. Diğer sanallaştırma uygulamaları gibi VirtualBox da Windows, Linux ve macOS dahil olmak üzere birçok farklı işletim sistemini çalıştırmak için kullanılabilir.
Sanallaştırma uygulamalarını yüklemek, diğer tüm Mac uygulamalarına benzer. Konuk işletim sistemi, en iyi performansı elde etmek için gereken bazı özelleştirmelerle daha fazla ilgili olabilir. Her üç uygulamanın da performansı ayarlamaya yardımcı olacak canlı forumları ve destek hizmetleri vardır.
Şarap
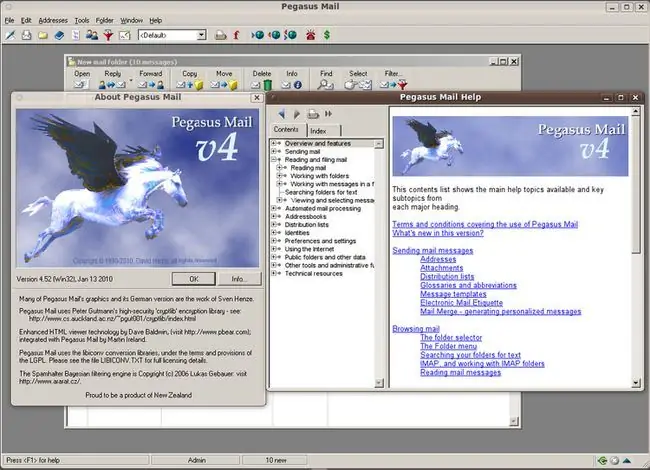
Ne Seviyoruz
- Ücretsiz; Windows lisansı gerekmez.
- Uygulama uyumluluğunu kontrol etmek için geniş veritabanı.
Sevmediklerimiz
- Tüm Windows uygulamalarıyla uyumlu değil.
- macOS güncellendiğinde uygulamalar bozulabilir.
Wine, Windows uygulamalarını Mac'te çalıştırmak için farklı bir yaklaşım benimsiyor. Donanımı sanallaştırmak ve Windows'u sanal bir ortamda çalıştırmak yerine Wine, Windows işletim sisteminden tamamen vazgeçer; bunun yerine, Windows uygulaması tarafından yapılan Windows API çağrılarını, Linux ve Mac işletim sistemlerinde kullanılan POSIX (taşınabilir işletim sistemi arayüzü) çağrılarına dönüştürür.
Sonuç olarak, Windows uygulaması Windows yerine ana bilgisayar işletim sisteminin API'sini kullanarak çalışabilir. En azından vaat bu. Sorun şu ki, tüm Windows API çağrılarını dönüştürmeye çalışmak büyük bir sorumluluktur ve kullanmak istediğiniz bir uygulamanın tüm API çağrılarını başarıyla çevirdiğinin garantisi yoktur.
Görev göz korkutucu görünse de, Wine'ın birkaç başarı öyküsü var ve Wine'ı kullanmanın anahtarı bu: Kullanmanız gereken Windows uygulamasının başarıyla test edildiğinden emin olmak için Wine veritabanını kontrol etmek.
Mac'te Wine kurmak, açık kaynaklı Linux/UNIX uygulamaları kurmaya alışkın olmayanlar için zor olabilir. Şarap tarball'lar veya.pkg aracılığıyla dağıtılır, ancak yarı standart bir Mac yükleyici içeren.pkg yöntemini kullanmanızı öneririz.
Yükleme tamamlandıktan sonra Wine'ın Terminal uygulamasından çalıştırılması gerekir, ancak bir Windows uygulaması çalışmaya başladığında standart Mac GUI'sini kullanacaksınız.
Crossover Mac
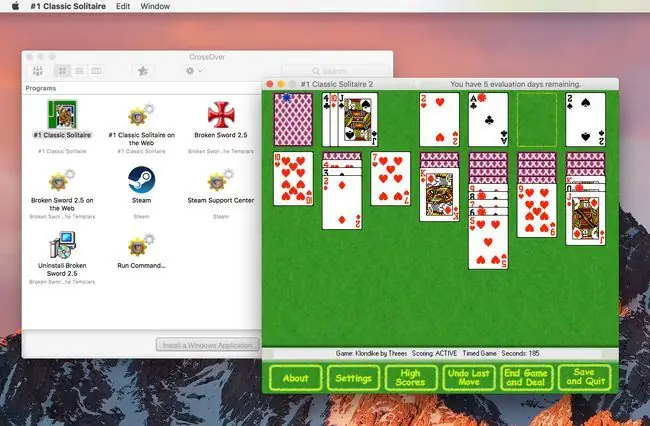
Ne Seviyoruz
Crossover Mac uygulaması ve Windows uygulamalarının kolay kurulumu.
Sevmediklerimiz
- Tüm Windows uygulamalarıyla uyumlu değil.
- Bazı Windows uygulamaları çalışır ancak çalışmayacak özelliklere sahip olabilir.
Crossover Mac, Mac ortamında Wine çeviricisinden en iyi şekilde yararlanmak için tasarlanmış bir Codeweaver uygulamasıdır. Hem Crossover Mac uygulaması hem de Mac'inize Windows uygulamaları yüklemek için kullanımı kolay bir yükleyici içerir.
Wine'da olduğu gibi Terminal'e girmeye gerek yoktur. Crossover Mac, standart bir Mac kullanıcı arabiriminin arkasındaki tüm temel UNIX bitlerini gizler.
Crossover Mac daha iyi bir kullanıcı deneyimi olsa da, Windows API'lerini Mac eşdeğerlerine çevirmek için hala Wine kodunu kullanır. Bu, doğru çalışan uygulamalar söz konusu olduğunda, Crossover Mac'in Wine ile aynı sorunları yaşadığı anlamına gelir. En iyi seçeneğiniz, çalıştırmak istediğiniz uygulamanın çalışacağından emin olmak için CrossOver web sitesinde çalışan uygulamalar veritabanını kullanmaktır.
Her şeyin beklendiği gibi çalıştığından emin olmak için Crossover Mac'in deneme sürümünü kullanabilirsiniz.
Microsoft Uzak Masaüstü
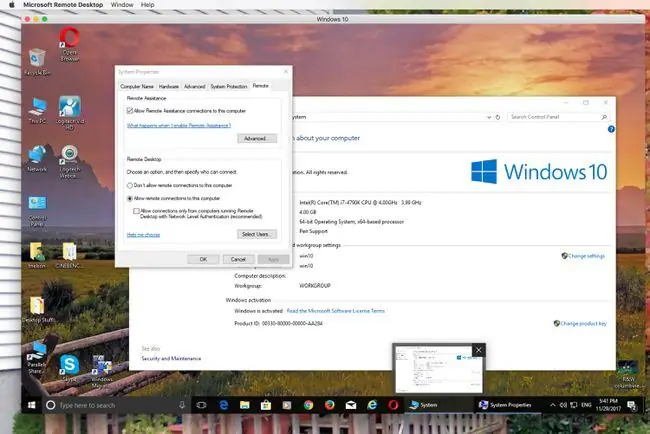
Ne Seviyoruz
- Ücretsiz.
- Kurulumu ve kullanımı kolaydır.
Sevmediklerimiz
- Performans, ağ bant genişliği ile sınırlıdır.
- Uzak bir bilgisayara bağlantılara izin verilmesiyle ilgili olası güvenlik endişeleri.
Bu seçenek, aslında Mac'inizde Windows çalıştırmadığınız için en son listelenmiştir. Windows Uzak Masaüstü kurulduktan sonra, Windows bir bilgisayarda çalışır ve ona Mac'inizle bağlanırsınız.
Sonuçlar, Mac'inizdeki bir pencerede görünen Windows masaüstüdür. Pencere içinde Windows masaüstünü değiştirebilir, uygulamaları başlatabilir, dosyaları taşıyabilir ve oyun oynayabilirsiniz, ancak grafik yoğun oyunlar veya uygulamalar bant genişliği talepleri nedeniyle iyi bir seçim değildir.
Kurulum ve kurulum yeterince kolaydır. Uygulamayı Mac App Store'dan indirin. Kurulduktan sonra, Windows sisteminde uzaktan erişimi etkinleştirin ve ardından uygulamalarına erişmek ve kullanmak için Uzak Masaüstü uygulamasında Windows sistemini seçin.






