GarageBand, Apple'ın Mac'te müzik oluşturma, düzenleme ve müzikle eğlenme uygulamasıdır. Mac App Store'dan bu ücretsiz indirme, MIDI enstrümanlarıyla iyi çalışır. MIDI klavyeniz yoksa Mac klavyenizi bir GarageBand piyanoya dönüştürebilirsiniz.
Bu makaledeki bilgiler macOS Catalina (10.15), Mojave (10.14) ve High Sierra (10.13.6) ile uyumlu GarageBand 10.3.4 için geçerlidir.
GarageBand Ekran Klavyesi Nasıl Kullanılır
Mac klavyenizi bir müzik yapma makinesi olarak düşünmeyebilirsiniz ama olabilir. İşte nasıl:
- Uygulamalar klasöründe çift tıklayarak veya Dock'ta simgesini seçerek GarageBand'ı açın.
-
GarageBand kenar çubuğunda Yeni Proje öğesini seçin.

Image -
Ana pencerede
Boş Proje 'yi seçin, ardından pencerenin sağ alt köşesindeki Seç 'yi seçin.
-
Açılır pencerede Software Instrument öğesini seçin ve Oluştur öğesini seçin.

Image -
Ekranın solundaki Kütüphane'deki enstrüman listesindeki Piyanolardan birini seçin.

Image -
Pencerenin altında bir klavye belirir. Açılmazsa, klavyeyi görüntülemek için GarageBand menü çubuğunda Window > Müzikle Yazmayı Göster öğesini seçin.

Image Müzikle Yazma penceresi, piyanodaki müzik tuşlarına karşılık gelen Mac tuşlarını gösterir. Müzikle Yazma penceresi, tuşların üzerinde, o anda hangi oktavın etkin olduğunu gösteren bir klavye de görüntüler. Bu, GarageBand'de piyano çalmak için standart kurulumdur.
- Müzikal Yazma penceresindeki notalara karşılık gelen klavyedeki tuşlara basarak veya Müzikli Yazma penceresinde fare ile tuşlara tıklayarak ekrandaki notaları çalın. GarageBand notaları çalar ve parçayı kaydeder.
Mac'teki Standart Düzende Oktavları Değiştirme
Standart Müzikle Yazma klavyesi, standart bir bilgisayar klavyesindeki "asdf" tuş sırası ile eşlenen herhangi bir anda bir buçuk oktav görüntüler. Oktav değiştirme iki yoldan biriyle gerçekleştirilir.
- Bir oktav yukarı gitmek için Müzikli Yazma klavyesindeki x tuşunu veya bir oktav aşağı gitmek için z tuşunu seçin. x veya z tuşlarını art arda seçerek birden çok oktavı hareket ettirin.
- İkinci yöntem, Müzikle Yazma penceresinin üst kısmına yakın bir yerde bir piyano klavyesinin temsilini kullanır. Yazma klavyesine atanan tuşları temsil eden piyano klavyesinde vurgulanan alanı seçin, ardından vurgulanan bölümü piyano klavyesinde sola veya sağa sürükleyin. Vurgulanan bölüm oynamak istediğiniz aralıkta olduğunda sürüklemeyi bırakın.
Mac'te Alternatif Ekran Klavyesi
Standart klavyenin yanı sıra, Müzikal Yazma klavyesinin sol üst köşesindeki klavye simgesini seçerek beş oktav aralığına sahip bir piyano klavyesine geçiş yapmayı tercih edebilirsiniz. Bu piyano klavyesi, Mac klavyesine karşılık gelen hiçbir tuşu atamaz. Sonuç olarak, bir fare veya izleme dörtgeni kullanarak bu klavyeyi bir seferde yalnızca bir nota çalabilirsiniz.
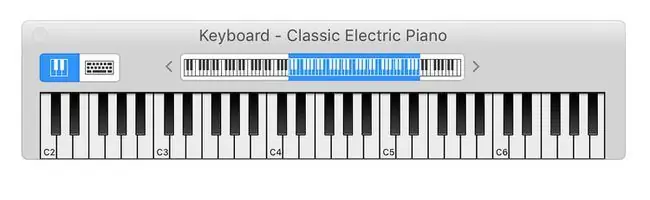
Bu düzen daha geniş bir not yelpazesi sunar ve bir seferde tek bir nota çalmak, oluşturduğunuz çalışmayı düzenlerken yardımcı olur.
GarageBand, iOS mobil cihazlar için Mac App Store ve App Store'dan ücretsiz olarak indirilebilir.
iPad'inizi GarageBand Piyanosuna Nasıl Çevirirsiniz
GarageBand iPad uygulamasında, Mac sürümünden farklı şekilde çalışan bir dokunmatik piyano klavyesi seçeneği bulunur. Yine de, erişmesi kolay ve oynaması çok eğlenceli. Burada gösterilen iPadOS 13 sürümüdür.
- iPad'inizde GarageBand açın.
-
Açılış ekranında Alchemy Synth klavyesini seçin.

Image -
Müzik oluşturmak için ekran piyano klavyesini ve özel efekt tuşlarını kullanın. Kayda hazır olduğunuzda kırmızı noktaya dokunun.

Image
Bir MIDI Klavyeyi Mac'e Nasıl Bağlanır
MIDI klavyeniz varsa, onu Mac'inize bağlayabilirsiniz. MIDI (Müzik Enstrümanı Dijital Arayüzü) ilk geliştirildiğinde, MIDI IN ve MIDI OUT'u işlemek için çoklu kablolarla birlikte 5 pimli yuvarlak bir DIN konektörü kullandı. Bu eski MIDI arayüzleri çoğunlukla eskidir. Çoğu modern klavye, MIDI bağlantılarını işlemek için standart USB bağlantı noktalarını kullanır.
Sonuç olarak, bir MIDI klavyeyi Mac'e bağlamak için herhangi bir özel adaptöre, arabirim kutusuna veya özel sürücü yazılımına ihtiyacınız yoktur. MIDI klavyeyi uygun bir Mac USB bağlantı noktasına takın.
GarageBand'i başlattığınızda, uygulama MIDI cihazını algılar. MIDI klavyenizi denemek için GarageBand'de yeni bir proje oluşturun, ardından sol kenar çubuğunda Proje Şablonları öğesini seçin. Klavye Koleksiyonu'nu seçin.
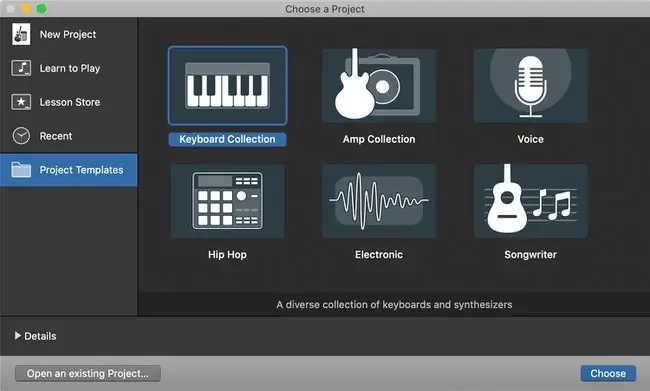
Proje açıldığında, klavyeyi GarageBand üzerinden duymak için klavyedeki birkaç tuşa dokunun.
MIDI Arayüzünü Sıfırlama
GarageBand'de MIDI klavyesini duymuyorsanız, GarageBand MIDI arabirimini sıfırlayın.
-
GarageBand menü çubuğundan GarageBand > Preferences öğesini seçin.

Image -
Tercihler araç çubuğunda Ses/MIDI sekmesini seçin.

Image - MIDI aygıtınızın algılandığını görmüyorsanız MIDI Sürücülerini Sıfırla seçeneğini belirleyin.
Artık MIDI klavyenizi Mac'inizde çalabilmeli ve oturumlarınızı GarageBand kullanarak kaydedebilmelisiniz.






