Bilinmesi Gerekenler
- Git Ayarlar > Erişilebilirlik > Touch > AssistiveTouch ve kaydırıcıyı On konumuna getirin.
- Ekranda sanal bir Ana Sayfa düğmesi görünür. Menüyü açmak için simgeye dokunun.
Bu makale, AssistiveTouch düğmesinin iOS 12 ve sonraki sürümleri çalıştıran iPhone'lara nasıl ekleneceğini ve AssistiveTouch'ın nasıl kullanılacağını açıklar. Yine de bu ipuçları, yalnızca Ana Sayfa düğmesi olanlar için değil, tüm iPhone'lar için geçerlidir. Bu, iPhone X ve daha yeni modellerde Ana Sayfa düğmesi olmamasına rağmen çalıştıkları anlamına gelir.
AssistiveTouch ile iPhone Ekranınıza Nasıl Ana Ekran Düğmesi Koyabilirsiniz
AssistiveTouch'ı etkinleştirerek iPhone ekranınıza bir ana sayfa düğmesi eklemek için şu adımları izleyin:
-
iOS 13 ve sonraki sürümlerde Ayarlar > Erişilebilirlik öğesine dokunun.
iOS 12 kullanıyorsanız Settings > General> Accessibility bölümüne gidin.
-
Açmak için düğmeyi bulmak için Touch > AssistiveTouch adresine gidin.
iOS 12 kullanıyorsanız, Erişilebilirlik ekranından AssistiveTouch'a dokunmanız yeterlidir.

Image - AssistiveTouch ekranında kaydırıcıyı açık/yeşil konumuna getirin.
- Ekranınızda yeni, yuvarlak bir simge belirir. Bu, ekrandaki yeni sanal Ana Sayfa düğmeniz.
iPhone'da AssistiveTouch Nasıl Kullanılır
AssistiveTouch dokunma açıkken, nasıl kullanılacağı aşağıda açıklanmıştır.
Simgeye dokunmak, aşağıdaki seçeneklerin bulunduğu bir menü açar:
- Bildirimler: Bildirim Merkezine hızlı erişim sağlar.
- Özel: Oluşturduğunuz tüm özel kısayollara veya işlemlere erişmenizi sağlar.
- Cihaz: Telefonu kilitleme, ses seviyesini artırma ve az altma, sessize alma ve daha fazlası gibi ortak özelliklere tek dokunuşla erişim sunar.
- Siri: Siri'yi başlatır (büyük sürpriz, değil mi?).
- Kontrol Merkezi: Kontrol Merkezini ortaya çıkarır (başka bir sürpriz).
- Home: Ana Ekran düğmesini tıklamanın karşılığı. Fiziksel Ana Ekran düğmesi gibi, ona iki kez de dokunabilirsiniz.
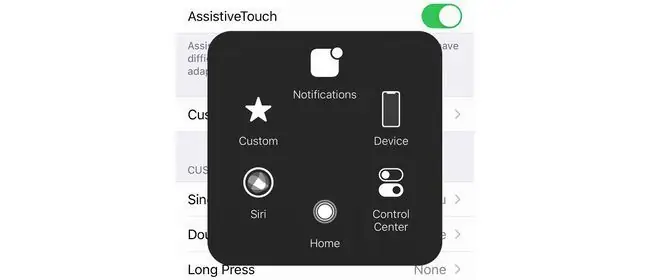
Bu seçeneklerden herhangi birini seçtiğinizde, pencerenin ortasındaki geri okuna dokunarak geri gidebilirsiniz.
Ekranda sizin için en rahat veya kullanışlı olan konuma hareket etmek için AssistiveTouch simgesini sürükleyip bırakın.
iPhone'da AssistiveTouch Nasıl Özelleştirilir
AssistiveTouch ekrandaki Ana Ekran düğmesine dokunduğunuzda veya iki kez dokunduğunuzda tetiklenen eylemleri değiştirmek ister misiniz? Yapabilirsiniz. Şu adımları uygulamanız yeterlidir:
-
iOS 13 ve sonraki sürümlerde, Settings > Accessibility > Touch >gidin Yardımcı Dokunuş.
iOS 12'de Settings > General > Accessibility >seçeneğine gidin Yardımcı Dokunuş.
- Bir Tek Dokunuş, Çift Dokunuş veya Uzun Basma için ne olacağını kontrol edebilirsiniz. Özelleştirmek istediğin eylemin menüsüne dokun.
-
Mevcut listeden istediğiniz eylemi seçin.

Image -
Çift Dokunma ve Uzun Basma için, zaman aşımına uğramadan önce eylem için gereken süreyi de kontrol edebilirsiniz. Bunu sırasıyla Çift Dokunma Zaman Aşımı ve Uzun Basma Süresi menülerinde kontrol edin.
Ayrıca, kullanılmadığında sanal Ana Sayfa düğmesini az ya da çok opak hale getirebilirsiniz. Boşta Opaklık düğmesine dokunun ve kaydırıcıyı istediğiniz şeffaflığa getirin.
iPhone'da AssistiveTouch Nasıl Kapatılır
Ekrandaki Ana Sayfa düğmenizi artık istemiyor musunuz? Şu adımları izleyerek AssistiveTouch'ı kapatın:
-
iOS 13 ve sonraki sürümlerde, Ayarlar > Erişilebilirlik > Dokunma > öğesine dokununAssistiveTouch.
iOS 12 kullanıyorsanız Settings > General> Accessibility bölümüne gidin > AssistiveTouch.
- AssistiveTouch kaydırıcısını kapalı/beyaz konumuna getirin.
AssistiveTouch nedir?
AssistiveTouch, iPhone'unuzun ekranına sanal bir Ana Sayfa düğmesi yerleştirir. Bu sanal Ana Sayfa düğmesi, Ana Ekran düğmesine basmakla aynı eylemleri gerçekleştirmenize, ancak bunun yerine ekrandaki bir simgeye dokunmanıza olanak tanır. Ayrıca, Ana Sayfa düğmesini içeren genel görevlerin kısayollarını içerir ve bu düğmeye dokunarak tetiklenen kısayolları özelleştirmenize olanak tanır.
AssistiveTouch, başlangıçta, düğmeye basmayı zorlaştıran fiziksel koşullara sahip kişiler için tasarlanmıştır. O zamandan beri, aynı zamanda, çok fazla tıkladıklarında Ana Sayfa düğmesinin aşınacağından endişelenen kişiler tarafından (örneğin, kapanmayan bir iPhone'u düzeltmeye yardımcı olabilir) kırık Ana Sayfa düğmeleri için bir geçici çözüm olarak da kullanıldı (bu doğru değil, bu arada) ve özelliğin rahatlığını sevenler tarafından.






