Çoklu görev, masaüstü bilgisayarlar söz konusu olduğunda, aynı anda birden fazla programı çalıştırmak anlamına gelir. iPhone'da çoklu görev farklı şekilde çalışır. İPhone, diğer uygulamalar ön planda çalışırken birkaç tür uygulamanın arka planda çalışmasına izin verir. Çoğunlukla, iPhone uygulamaları, onları kullanmadığınızda duraklatılır, ardından onları seçtiğinizde hızla hayata geri döner.
Bu makaledeki talimatlar, iOS'un tüm sürümlerini kapsar.
Çoklu Görev, iPhone Stili
Geleneksel çoklu görev sunmak yerine iPhone, Apple'ın Hızlı Uygulama Değiştirme dediği bir şeyi kullanır. Bir uygulamadan çıkmak için (veya bir iPhone X veya daha yenisinin ekranını yukarı kaydırarak) Ana Ekran düğmesini tıkladığınızda ve Ana ekrana döndüğünüzde, bıraktığınız uygulama nerede olduğunuzu ve ne yaptığınızı dondurur. Bir daha o uygulamaya döndüğünüzde, baştan başlamak yerine kaldığınız yerden devam edersiniz.
iPad'de çoklu görev, iPhone'a benzer ancak daha esnek ve güçlüdür. iPad çoklu görevinin gücünü nasıl açacağınızı öğrenmek için iOS 11 ve iOS 12'de bağlantı istasyonunu nasıl kullanacağınızı okuyun.
Askıya Alınan Uygulamalar Pil, Bellek veya Diğer Sistem Kaynaklarını Kullanıyor mu?
Arka planda donmuş uygulamalar pil ömrü, bellek veya diğer sistem kaynaklarını kullanmaz. Bu nedenle, kullanımda olmayan uygulamalardan zorla çıkmak pil ömründen tasarruf sağlamaz. Aslında, askıya alınan uygulamalardan çıkmak pil ömrüne zarar verebilir. Askıya alınan uygulamaların kaynakları kullanmadığı kuralının bir istisnası vardır: Arka Planda Uygulama Yenilemeyi destekleyen uygulamalar.
iOS 7 ve sonraki sürümlerde, arka planda çalışabilen uygulamalar daha da karmaşıktır. Bunun nedeni, iOS'un Arka Plan Uygulama Yenileme'yi kullanarak uygulamaları nasıl kullandığınızı öğrenmesidir. Genellikle sabahları ilk iş olarak sosyal medyayı kontrol ediyorsanız, iOS bu davranışı planlar ve en son bilgilerin sizi beklediğinden emin olmak için normalde kontrol etmeden birkaç dakika önce sosyal medya uygulamalarınızı günceller.
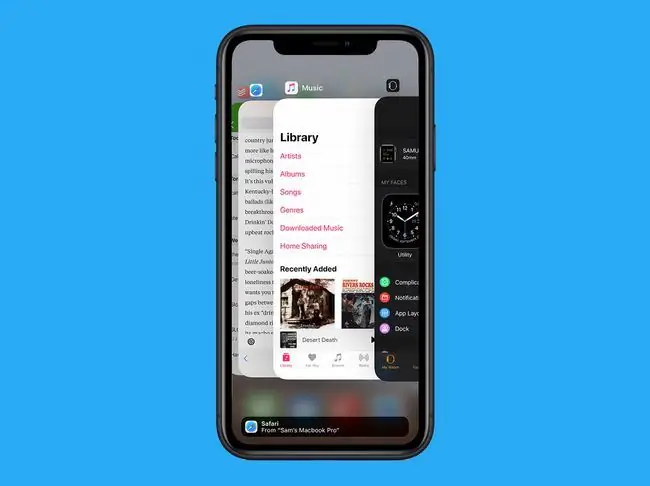
Bu özelliği kullanan uygulamalar arka planda çalışır ve arka plandayken verileri indirir. Arka Planda Uygulama Yenileme ayarlarını kontrol etmek için Ayarlar > Genel > Arka Plan Uygulaması Yenileme. seçeneğine gidin
Bazı iPhone Uygulamaları Arka Planda Çalışır
Kullanmadığınız zaman çoğu uygulama dondurulurken, birkaç uygulama kategorisi geleneksel çoklu görevi destekler ve arka planda çalışır (örneğin, diğer uygulamalar da çalışırken). Arka planda çalışabilen uygulama türleri şunlardır:
- Music: Başka şeyler yaparken Müzik uygulamasını, Pandora'yı, radyo yayınını ve diğer müzik uygulamalarını dinleyin.
- Konum: Hem Apple Haritalar hem de Google Haritalar, aynı anda yol tarifi almanıza ve diğer uygulamaları kullanmanıza olanak tanır.
- AirPlay: Apple'ın iPhone'dan uyumlu TV'lere, müzik setlerine ve diğer cihazlara ses ve video akışı yapma teknolojisi arka planda çalışır.
- VoIP (IP Üzerinden Ses): Skype gibi hücresel ağ yerine internet üzerinden telefon görüşmesi yapan uygulamalar diğer uygulamalarla çalışır.
- Push Bildirimler: Bu bildirimler, kontrol etmek isteyebileceğiniz başka bir uygulamada bir şeyler olduğunu bilmenizi sağlar.
- Apple News: En son haberlerin sizi beklediğinden emin olmak için Apple News uygulamasındaki içerik arka planda indirilir.
- Bluetooth Aksesuarları: Bluetooth aksesuarları iPhone'unuzla eşleştirildiğinde, veriler ileri geri gönderilebilir.
- Background: Arka Planda Uygulama Yenileme özelliği, belirli uygulamaları çalışmıyorken günceller.
Bu kategorilerdeki uygulamaların arka planda çalışabilmesi, çalışacakları anlamına gelmez. Çoklu görevden yararlanmak için uygulamaların yazılması gerekir - ancak bu özellik işletim sistemindedir ve bu kategorilerdeki birçok, hatta belki de çoğu uygulama arka planda çalışabilir.
Hızlı Uygulama Değiştiriciye Nasıl Erişilir
Hızlı Uygulama Değiştirici, son kullanılan uygulamalar arasında geçiş yapar. Buna nasıl erişeceğiniz iPhone modeline bağlıdır. iPhone 8 ve önceki sürümlerde iPhone Ana Sayfası düğmesini çift tıklayın. iPhone X ve daha yeni modellerde, ekranın altından yukarı kaydırın (bu hareket, diğer harekete dayalı kısayolların yanı sıra bu modellerde Ana Sayfa düğmesinin yerini almıştır).
- iOS 9 ve sonraki sürümlerde: Mevcut uygulamalarınız için ekran görüntüleri ve uygulama simgelerinin bir karuselini ortaya çıkarmak için ekran biraz geriye düşer. Uygulamalara göz atmak için sola ve sağa kaydırın, ardından kullanmak istediğiniz uygulamaya dokunun.
- iOS 7 ve 8'de: Bir atlıkarınca yerine düz bir uygulama sırası olması dışında, deneyim iOS 9'a benzer. Bu ekranın üst kısmında sık bağlantılara giden kısayollar görünür. Aksi takdirde, iOS 9. ile aynı şekilde çalışır.
- iOS 4-6'da: Ekranın çoğu grileşir ve alt kısımda bir dizi simge görünür. Son uygulamaları görmek için simgeleri sola ve sağa kaydırın, ardından o uygulamayı başlatmak için bir simgeye dokunun.
iPhone 8 serisi, iPhone 7 serisi ve iPhone 6S'de 3D Dokunmatik ekran, Hızlı Uygulama Değiştirici'ye erişmek için bir kısayol sunar. İki seçeneğe erişmek için ekranın sol kenarına sertçe basın:
- Kullandığınız son uygulamayı değiştirmek için soldan sağa kaydırın.
- Hızlı Uygulama Değiştirici'ye gitmek için tekrar sert basın.
Hızlı Uygulama Değiştiricide iPhone Uygulamalarından Nasıl Çıkılır
Hızlı Uygulama Değiştirici ayrıca uygulamalardan çıkar; bu, özellikle bir uygulama düzgün çalışmıyorsa kullanışlıdır. Arka planda askıya alınan üçüncü taraf uygulamalardan çıkmak, siz onları yeniden başlatana kadar bunların çalışmasını durdurur. Apple'ın önceden yüklenmiş uygulamalarından çıkmak, e-postaları kontrol etme gibi arka plan görevlerine devam etmelerini sağlar, ancak onları yeniden başlatmaya zorlar.
Uygulamalardan çıkmak için Hızlı Uygulama Değiştirici'yi açın, ardından:
- iOS 7-12'de: Çıkmak istediğiniz uygulamayı ekranın üst kenarından kaydırın. Uygulama kayboluyor ve kapanıyor. Aynı anda kaydırarak aynı anda en fazla üç uygulamadan çıkın.
- iOS 4-6'da: Simgeler sallanmaya başlayana ve uygulamalarda eksi işareti olan kırmızı bir rozet görünene kadar bir uygulama simgesine dokunun ve basılı tutun. Bu uygulamadan çıkmak için kırmızı rozete dokunun. Bir seferde yalnızca bir uygulamadan çıkabilirsiniz.
Hızlı Uygulama Değiştiricide Uygulamalar Nasıl Sıralanır
Hızlı Uygulama Değiştirici'deki uygulamalar, en son ne kullandığınıza göre sıralanır. Bu düzenleme, en çok kullandığınız uygulamaları bir arada gruplandırır, böylece favorilerinizi bulmak için çok fazla kaydırmanız gerekmez.






