İşlev tuşu F2 Excel'in düzenleme modunu etkinleştirerek ve etkin hücrenin mevcut içeriğinin sonuna ekleme noktasını yerleştirerek bir hücrenin verilerini hızlı ve kolay bir şekilde düzenlemenizi sağlar.. Hücreleri düzenlemek için F2 tuşunu nasıl kullanabileceğiniz aşağıda açıklanmıştır.
Örnek: Bir Hücrenin İçeriğini Düzenlemek için F2 Tuşunu Kullanma
Bu örnek, Excel'de bir formülün nasıl düzenleneceğini kapsar
Doğrudan hücrelerde düzenlemeye izin verme seçeneği kapalıysa, F2 tuşuna basmak Excel'i düzenleme moduna geçirmeye devam eder, ancak hücrenin durumunu düzenlemek için ekleme noktası çalışma sayfasının üstündeki formül çubuğuna taşınır. içindekiler.
-
4 hücreye D1, 5 hücreye D2 girin ve 6 hücreye D3.

Image -
Hücreyi seçin E1 aktif hücre yapmak için.

Image -
Aşağıdaki formülü E1 hücresine girin
=D1 + D2

Image -
Formülü tamamlamak için klavyedeki Enter tuşuna basın. 9 yanıtı E1 hücresinde görünmelidir.

Image - Yeniden aktif hücre yapmak için E1 hücresini seçin.
- Klavyede F2 tuşuna basın.
-
Excel, düzenleme moduna girer ve ekleme noktası geçerli formülün sonuna yerleştirilir. Bu, fareyle hücreye çift tıklamakla aynıdır.

Image -
Sonuna + D3 ekleyerek formülü değiştirin.

Image -
Formülü tamamlamak ve düzenleme modundan çıkmak için klavyedeki Enter tuşuna basın. Formülün (15) yeni toplamı E1 hücresinde görünmelidir.

Image
Pencerenin sol alt köşesine bakarak Excel'in Düzenleme modunda olduğunu anlayabilirsiniz. Düzenleme modu etkinleştirildiğinde Durum çubuğunda Düzenle kelimesi görünecektir.
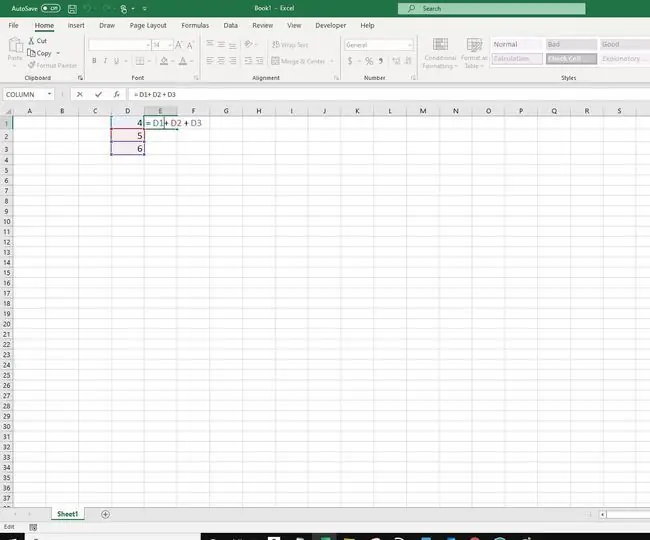
Düzenleme modu, sağ ve sol ok tuşlarını kullanarak metin imlecini formül içinde hareket ettirmenizi sağlar.
F2 tuşlarına tekrar basarsanız, formül Enter moduna geçer. Enter modunda, metin imlecini hareket ettirmek yerine hücreleri seçmek için ok tuşlarını kullanabilirsiniz.
F2 tuşuna bastığınızda, hücreyi etkinleştirmek yerine bilgisayarın ses düzeyini yükselttiğini fark ederseniz,tuşunu basılı tutmanız gerekebilir. F2 tuşuna basarken Ctrl tuşunun hemen sağında klavyenin sol alt köşesinde bulunan Fn tuşu.






