Bir forum üyesi, Photoshop Elements kullanarak şekil anahatlarının nasıl oluşturulacağını bilmek istiyor. BoulderBum şöyle yazıyor: "Şekil aracının farkındayım, ancak onu oluşturmak için elde edebileceğim tek şey katı bir şekil. Bir şeklin yalnızca ana hatlarını çizmenin bir yolu olmalı! Sonuçta, anahat, şekil göründüğünde görünür. seçili… Mümkün mü?"
Bunun mümkün olduğunu söylemekten mutluluk duyuyoruz, ancak prosedür hiç de açık değil! Başlamak için, Photoshop Elements'te şekillerin doğasını anlayalım.
Photoshop Elements'ta Şekillerin Doğası
Photoshop Elements'ta şekiller vektör grafikleridir, yani bu nesneler çizgilerden ve eğrilerden oluşur. Bu nesneler, renk, dolgu ve anahat gibi düzenlenebilir niteliklere sahip çizgiler, eğriler ve şekillerden oluşabilir. Bir vektör nesnesinin niteliklerini değiştirmek, nesnenin kendisini etkilemez. Temel nesneyi yok etmeden istediğiniz sayıda nesne niteliğini özgürce değiştirebilirsiniz. Bir nesne yalnızca nitelikleri değiştirilerek değil, aynı zamanda düğümler ve kontrol tutamaçları kullanılarak şekillendirilip dönüştürülerek de değiştirilebilir.
Ölçeklenebilir oldukları için vektör tabanlı görüntüler çözünürlükten bağımsızdır. Vektör görüntülerinin boyutunu istediğiniz dereceye kadar artırabilir ve az altabilirsiniz; çizgileriniz hem ekranınızda hem de baskıda net ve keskin kalır. Yazı tipleri bir tür vektör nesnesidir.
Vektör görüntülerinin bir başka avantajı, bitmapler gibi dikdörtgen bir şekille sınırlı olmamalarıdır. Vektör nesneleri diğer nesnelerin üzerine yerleştirilebilir ve aşağıdaki nesne önden görünür.
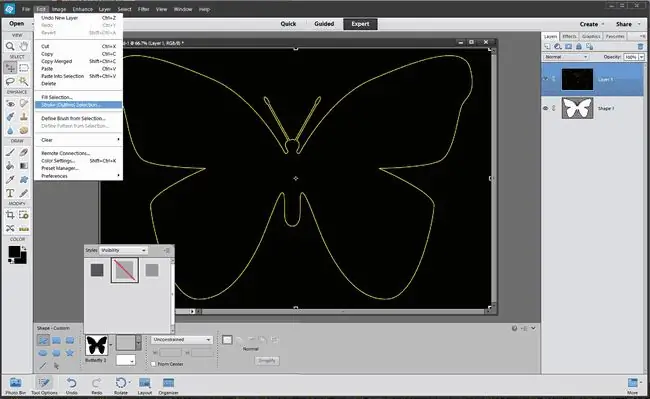
Bu vektör grafikleri çözünürlükten bağımsızdır; yani herhangi bir boyuta ölçeklenebilir ve ayrıntı veya netlik kaybı olmadan herhangi bir çözünürlükte yazdırılabilirler. Grafiğin kalitesini kaybetmeden bunları taşıyabilir, yeniden boyutlandırabilir veya değiştirebilirsiniz. Bilgisayar monitörleri görüntüleri bir piksel ızgarası üzerinde görüntülediğinden, vektör verileri ekranda piksel olarak görüntülenir.
Photoshop Elements ile Bir Şeklin Anahattı Nasıl Çizilir
Photoshop Elements'ta şekiller, şekil katmanlarında oluşturulur. Bir şekil katmanı, seçtiğiniz şekil alanı seçeneğine bağlı olarak tek bir şekil veya birden çok şekil içerebilir. Bir katmanda birden fazla şekle sahip olmayı seçebilirsiniz.
- Özel şekil aracını seçin.
- seçenekler çubuğunda, şekil paletinden bir özel şekil seçin. Bu örnekte, Elements 2.0'daki varsayılan şekillerden 'Butterfly 2' kullanıyoruz.
- Stiller paletini getirmek için Stil öğesinin yanına tıklayın.
- Stil paletinin sağ üst köşesindeki küçük oku tıklayın.
- Menüden visibility seçin ve styles paletinden hide stilini seçin.
- Belge pencerenize tıklayın ve bir şekli dışarı sürükleyin. Şeklin bir anahattı vardır, ancak bu yalnızca bir yol göstergesidir, piksellerden oluşan gerçek bir anahat değil. Bu yolu bir seçime dönüştüreceğiz, sonra onu çizeceğiz.
-
Katmanlar paletinizin görünür olduğundan emin olun (görünür değilse Window > Layers öğesini seçin), ardından Ctrl üzerinde +Click (Mac kullanıcıları Cmd +Click ) şekil katmanı Şimdi yol taslağı parıldamaya başlayacak. Bunun nedeni, seçim çerçevesinin yol üzerinde olması ve bu nedenle biraz garip görünmesidir.
- katmanlar paletinde yeni katman düğmesine tıklayın. Seçim çerçevesi artık normal görünecek.
- Git Düzenle > Stroke.
- Kontur iletişim kutusunda, bir width, color veseçin Anahat için konum . Bu örnekte, parlak sarı ve orta olmak üzere 2 piksel seçtik.
- Şekil katmanını şimdi silebilirsiniz - artık buna gerek yok.
Seçimi kaldır
Photoshop Elements 14 için Adımlar
- Kelebek Şekli çizin ve onu Siyah ile doldurun.
- Şeklinizi çizin ve Shape katmanına bir kez tıklayın.
- Şekli Basitleştir, şekli bir vektör nesnesine dönüştürür.
- Seç Düzenle > Kontur (Anahat) Seçimi.
-
Kontur paneli açıldığında bir kontur rengi ve bir kontur genişliği seçin.
- Tamam'a tıklayın. Kelebeğiniz artık bir ana hat çiziyor.
- Hızlı Seçim aracına geçin ve Dolgu rengi . öğesini tıklayıp sürükleyin
- Basın Sil ve bir taslağınız var.
İpuçları
- Açıklanan şekil kendi katmanındadır, böylece onu bağımsız olarak taşıyabilirsiniz.
- Belirtilen şekil bir vektör nesnesi değildir, bu nedenle kalite kaybı olmadan ölçeklenemez.
- Menüden Elements ile birlikte gelen diğer şekil stillerini keşfedin.






