Sayfa düzeni yazılımı dünyası ve ölçeklenebilir vektör grafikleri dünyası, bir zamanlar tamamen farklı ve ayrı yazılım programlarının egemenliğindeydi. Sayfa düzeni yazılımı olgunlaştıkça, bu programlara SVG öğeleri eklendi, öyle ki birçok basit çizim doğrudan sayfa düzeni programı içinde üretilebilir. Adobe örneğinde bu, InDesign ve Illustrator'ın paralel gelişimine yansır. InDesign'da vektör grafikleriyle çalışma yeteneğinin yanı sıra, bu grafiklerle en sık kullanılan araçları InDesign'a dahil etme ihtiyacı doğdu. Makas aracı böyle bir araçtır.
Açık Yolu Makas Aracıyla Bölme
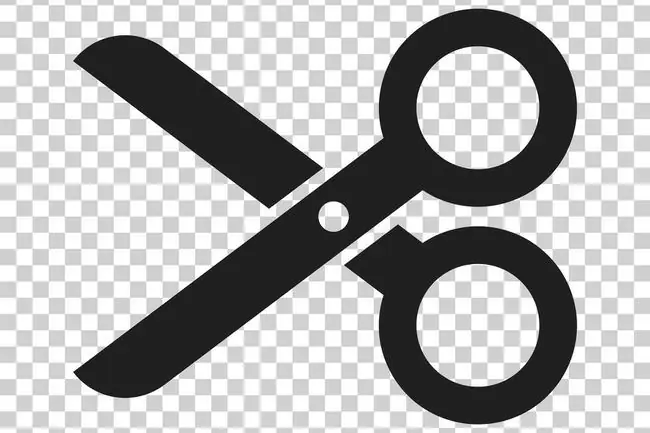
InDesign'daki çizim araçlarıyla çizilen herhangi bir açık yol, Makas aracıyla bölünebilir. İşte nasıl:
- Seçim aracıyla yolu seçin.
- Scissors aracını seçin ve bölmek istediğiniz yola tıklayın. Bu eylem, biri seçili olmak üzere tıkladığınız yola iki yeni uç nokta yerleştirir.
- Doğrudan Seçim aracına geçin ve Makas aracı tarafından oluşturulan noktalardan birine tıklayın.
- Seçilen noktayı farklı bir konuma taşıyın ve ardından etkinleştirmek için altındaki noktayı tıklayın.
- İki yeni yolu yeniden şekillendirmek için bu iki noktayla çalışın.
Makas Aracıyla Bir Şekilde Kesme
E. Bruno/Lifewire
Makas aracı, şekilleri bölmek için de kullanılabilir:
- Selection aracıyla şekli seçin.
- Araç çubuğundaki Scissors aracına tıklayın.
- Makas aracını kesmek istediğiniz yere taşıyın. Makas, şekil üzerindeki vuruşun hemen üzerine yerleştirildiğinde artı işaretine dönüşür.
- Doğrudan şeklin konturuna tıklayın.
- Şekil üzerinde farklı bir konuma gidin ve doğrudan şeklin konturuna tıklayın.
- Şeklin bir bölümünü diğerinden uzaklaştırmak için Seçim aracını kullanın. Onlar artık iki bağımsız unsur.
Makas Aleti ile Şekilden Bir Parçayı Kesme
E. Bruno/Lifewire
Düz çizgiler kullanarak bir parçayı bir şekilden çıkarmak için:
- Selection aracıyla şekli seçin.
- Araç çubuğundaki Scissors aracına tıklayın.
- Makas aracını şekle taşıyın ve bir konumda doğrudan şeklin konturuna tıklayın. Doğrudan bir vuruş üzerindeyken makas artı işaretine dönüşür.
- Şeklin bir parçasını kaldıran ve tek şekli parçalara ayıran şeklin konturunda iki veya daha fazla ek konuma tıklayın.
- Parçaları tek bir birim olarak kullanmak istiyorsanız, Shift-Click > Object > Group kullanarak şeklin kalan parçalarını gruplayın veya Seçimi kullanıntek tek şekilleri taşımak için araç.
Kavisli Bir Parçayı Makas Aletiyle Şekilden Kesme
E. Bruno/Lifewire
Makas aracı, Kalem aracına çok benzer şekilde bir bezier eğrisi oluşturmak için de kullanılabilir. Bir şekilden kavisli bir bölümü kesmek için bu özelliği kullanın.
- Selection aracıyla şekli seçin.
- Scissors aracına geçin.
- Bir nokta yerleştirmek için şeklin konturunda bir yere tıklayın.
- Şeklin konturunda başka bir yere tıklayın ve basılı tutun. Şekilden bir bölümü kaldıran bir bezier eğrisi oluşturmak için noktayı dışarı çekin.






