Bilinmesi Gerekenler
- Yorum yapmak istediğiniz metni vurgulayın, İnceleme sekmesine gidin ve Yeni Yorum öğesini seçin. Yorumu yazın. Dönmek için belgeye tıklayın.
- Bir yorumu silmek için sağ tıklayın ve Yorumu Sil öğesini seçin. Yorumları gizlemek için İşaretlemeyi Göster menüsünü seçin ve Comments işaretini kaldırın.
- Bir yorumu yanıtlamak için Yanıtla simgesini seçin. Yorumsuz yazdırmak için İnceleme seçeneğine gidin, İşaretlemesiz öğesini seçin ve belgeyi her zamanki gibi yazdırın.
Bu makalede, Microsoft Word'de belgelere nasıl yorum ekleneceğini, gizleneceğini, silineceğini ve yazdırılacağını açıklar. Talimatlar Word 2019 ile 2007, Word Online ve Microsoft 365 için Word'ü kapsar.
Yeni Bir Microsoft Word Yorumu Nasıl Girilir
Microsoft Word belgelerine yorum ekleme yeteneği, programın en kullanışlı özelliklerinden biridir. Çok kullanıcılı ortamlarda, belge taslakları üzerinde işbirliği yapmak ve yorum yapmak için kolay ve etkili bir yol sağlar. Ancak, tek başına kullanıcılar bile bu özelliği not ve hatırlatıcı eklemek için kullanışlı buluyor.
Bir Word belgesine yorum eklemek için:
- Yorum yapmak istediğiniz metni vurgulayın.
-
Şeritte İnceleme sekmesine gidin ve Yeni Yorum öğesini seçin.

Image -
Yorumunuzu sağ kenarda görünen alana yazın. Adınızı ve başkalarının görebileceği bir zaman damgasını içerir.

Image - Yorumunuzu düzenlemek için yorum kutusunu tıklayın ve değişikliği yapın.
- Çalışmaya devam etmek için belgede herhangi bir yeri tıklayın.
Diğer kişiler, düzenleme erişimine sahiplerse bir belgede bıraktığınız yorumları değiştirebilir.
Yorumlar Nasıl Silinir, Gizlenir, Yanıtlanır ve Yazdırılır
Bir Word belgesinde bir yorum dizisi başlattığınızda, silmeyi, gizlemeyi, yazdırmayı veya yanıtlamayı seçebilirsiniz.
Yorumu Sil
Bir yorumu silmek için yoruma sağ tıklayın ve Yorumu Sil öğesini seçin. Veya yorumu seçin ve İnceleme bölmesinde Yorumu Sil öğesini seçin.
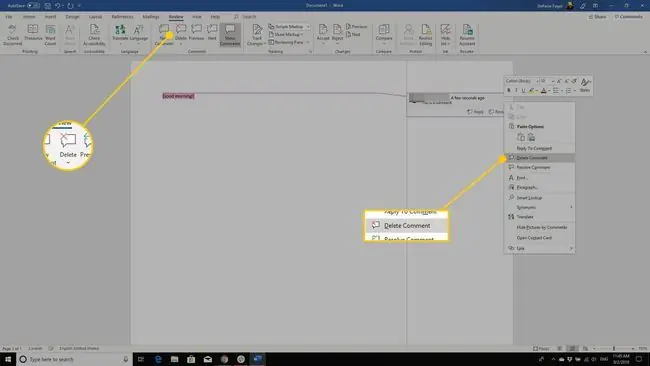
Tüm Yorumları Gizle
Bir dokümanın yorumlarını gizlemek için İnceleme sekmesine gidin, İşaretlemeyi Göster açılır oku seçin veişaretini kaldırın Yorumlar.
Word 2016 ve Word 2013'te mevcut yorumları geçici olarak gizlemek için, İnceleme için Görüntüle kutusunda İşaretleme Yok seçeneğini belirleyin.
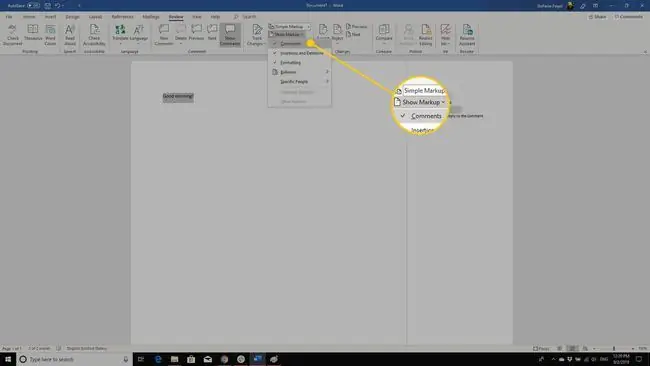
Yorumları Yanıtla
Bir yorumu yanıtlamak için, yorumun altındaki Yanıtla simgesini seçin veya yorumu sağ tıklayıp Yorumu Yanıtla öğesini seçin.
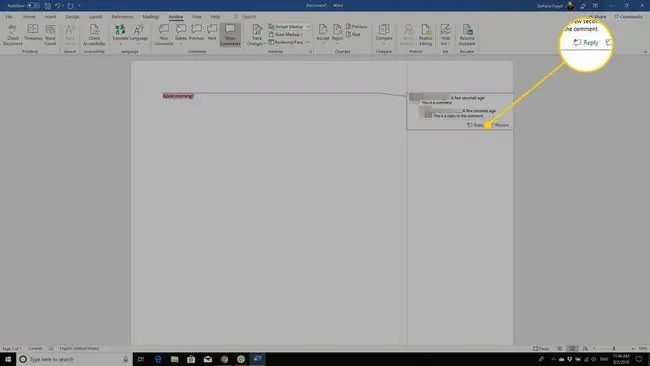
Belgeyi Yorumsuz Yazdır
Belgeyi yorum olmadan yazdırmak için İnceleme sekmesine gidin ve İşaretleme Yok öğesini seçin. Ardından belgeyi normal şekilde yazdırın.






