iPhone'unuzun ekranı tamamen beyazsa ve herhangi bir simge veya uygulama göstermiyorsa, kötü şöhretli iPhone Beyaz Ekranı, yani iPhone Beyaz Ölüm Ekranı ile karşı karşıya olabilirsiniz. Bu isim kulağa korkutucu geliyor, ancak çoğu durumda göründüğü kadar kötü değil. iPhone'un patlamayacak.
Ölümün iPhone Beyaz Ekranı nadiren ismine yakışır. Bu makalede açıklanan adımlar genellikle sorunu çözebilir (ve bir iPad veya iPod touch'ı da düzeltebilir. Daha fazla bilgi için makalenin sonuna bakın).
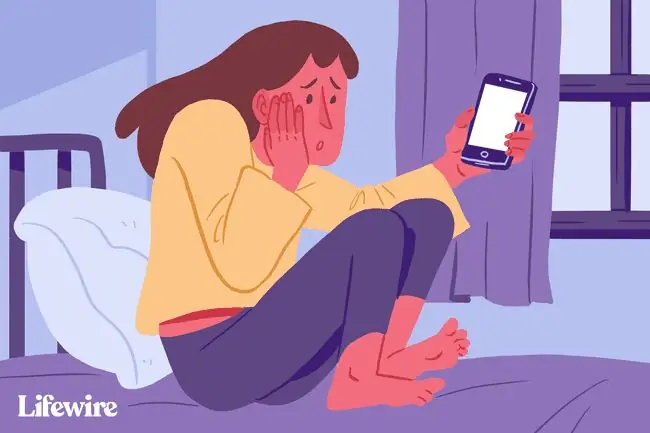
Bu makaledeki ipuçları ve talimatlar iOS 12 kullanılarak yazılmış olsa da, iOS 11 ve iOS 12 dahil (ancak bunlarla sınırlı olmamak üzere) iPhone ve iOS işletim sisteminin tüm yeni sürümleri için geçerlidir.
iPhone Beyaz Ekranının Nedenleri
Bir iPhone Beyaz Ekranına birçok şey neden olabilir, ancak en yaygın iki suçlu:
- Başarısız yazılım güncellemesi veya jailbreak - iPhone'un işletim sistemini güncellemeye çalıştığınızda ve güncelleme başarısız olduğunda, bazen beyaz ekran görürsünüz. Bu, iPhone'unuzu jailbreak yapmaya çalıştığınızda daha da yaygındır ve jailbreak başarısız olur.
- Donanım sorunu - Suçlu yazılım değilse, beyaz ekranın diğer en yaygın nedeni iPhone'un ana kartını ekranına bağlayan kablonun gevşemesi veya kırılmasıdır.. Bazı durumlarda, bu sadece zaman içinde bir donanım arızasının sonucudur. Diğerlerinde, telefon çok sık düşürüldükten sonra konektör gevşer.
Telefonunuzda iPhone Beyaz Ölüm Ekranının nedeni ne olursa olsun, düzeltmek için bu adımları deneyin.
Önce Üç Parmakla Dokunmayı Deneyin
Bu, çoğu durumda sorunu çözmez, ancak Beyaz Ölüm Ekranına sahip olmama ihtimaliniz çok düşük. Bunun yerine, yanlışlıkla ekran büyütmeyi açmış olabilirsiniz. Eğer öyleyse, beyaz bir şeye çok yakınlaşarak beyaz bir ekran gibi görünmesini sağlayabilirsiniz. Bu durumda normal dokunuşlar size yardımcı olmaz.
Büyütmeyi düzeltmek için üç parmağınızı bir arada tutun ve ardından ekrana iki kez dokunmak için bunları kullanın. Ekranınız büyütülürse, bu onu normal görünüme geri getirecektir. Settings > General > Accessibility > Zoom içinde büyütmeyi kapatın> Kapalı
iPhone'u Donanımdan Sıfırlama
Genellikle herhangi bir iPhone sorununu çözmenin en iyi adımı iPhone'u yeniden başlatmaktır. Bu durumda, donanımdan sıfırlama adı verilen biraz daha güçlü bir yeniden başlatmaya ihtiyacınız vardır. Bu yeniden başlatma gibidir, ancak ekranınızdaki herhangi bir şeyi görebilmenizi veya dokunabilmenizi gerektirmez - bu, dokunmalara yanıt vermeyen beyaz bir ekranınız varsa anahtardır. Ayrıca iPhone'un hafızasını daha fazla temizler (endişelenmeyin, verilerinizi kaybetmezsiniz).
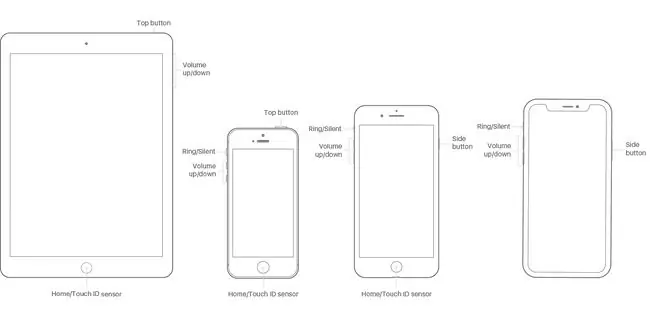
Orijinal modelden iPhone 7 aracılığıyla herhangi bir iPhone modelinde donanımdan sıfırlama yapmak için:
- Ana Sayfa düğmesini ve uyku/uyanma düğmesini aynı anda basılı tutun (iPhone 7'de sesi kısma düğmesini basılı tutun)ve uyku/uyanık düğmeleri yerine).
- Ekran yanıp sönene ve Apple logosu görünene kadar basılı tutun.
- Düğmeleri bırakın ve iPhone'un normal şekilde başlamasına izin verin.
iPhone 8'in Ana Ekran düğmesi farklı bir teknolojiye sahip olduğundan ve iPhone X, XS ve XR'de Ana Sayfa düğmesi bulunmadığından, donanımdan sıfırlama işlemi biraz farklıdır. Bu modellerde:
- sesi artırma düğmesine basın ve bırakın.
- sesi kısma düğmesine basın ve bırakın.
-
Telefon yeniden başlatılana kadar uyku/uyanma (diğer adıyla Yan) düğmesini basılı tutun. Apple logosu göründüğünde düğmeyi bırakın.
Home Basılı Tut + Sesi aç + Güç
Donanımdan sıfırlama işe yaramadıysa, birçok kişi için işe yarayan başka bir düğme kombinasyonu vardır:
- Ana Ekran düğmesini, sesi artırma düğmesini ve güç düğmesini basılı tutun (uyku/uyanık) düğmesine aynı anda basın.
- Biraz zaman alabilir, ancak ekran kapanana kadar basılı tutun.
- Apple logosu görünene kadar bu düğmeleri basılı tutmaya devam edin.
- Apple logosu göründüğünde, düğmeleri bırakıp iPhone'un normal şekilde başlamasına izin verebilirsiniz.
Açıkçası bu yalnızca Ana Sayfa düğmesi olan iPhone modellerinde çalışır. Muhtemelen iPhone 8, X, XS ve XR ile çalışmayabilir ve 7 ile çalışmayabilir. Bu modellerde bu seçeneğin bir karşılığı olup olmadığına dair henüz bir bilgi yok.
Kurtarma Modunu Deneyin ve Yedekten Geri Yükleyin
Bu seçeneklerin hiçbiri işe yaramadıysa, sonraki adımınız iPhone'u Kurtarma Moduna almayı denemektir. Kurtarma Modu, sahip olabileceğiniz yazılım sorunlarının üstesinden gelmek için güçlü bir araçtır. İOS'u yeniden yüklemenize ve yedeklenen verileri iPhone'a geri yüklemenize izin verir. Bunu kullanmak için iTunes'un yüklü olduğu bir bilgisayara ihtiyacınız olacak ve ardından şu adımları izlemelisiniz:
- Mümkünse iPhone'unuzu kapatın.
- Senkronizasyon kablosunu iPhone'a takın, ancak bilgisayara değil.
-
Sırada ne yapacağınız iPhone modelinize bağlıdır:
- iPhone XR, XS, X ve 8 - Senkronizasyon kablosunu bilgisayara takarken Yan düğmesini basılı tutun.
- iPhone 7 series - Telefonu bilgisayara bağlarken sesi kısma tuşunu basılı tutun.
- iPhone 6S ve önceki sürümleri - Ev düğmesini basılı tutun ve kabloyu bilgisayara bağlayın.
- Basılı tuttuğunuz düğmeyi Kurtarma Modu ekranı görünene kadar basılı tutun (bir kablonun işaret ettiği iTunes simgesi ve iTunes'a Bağlan metni).
- Ekran beyazdan siyaha dönerse Kurtarma Modundasınız demektir. Bu noktada, iPhone'unuzu yedeklemeden Geri Yükleme veya işletim sistemini Güncelleme yapmak için iTunes'daki ekran talimatlarını kullanabilirsiniz.
- Telefonunuzu yedekten geri yükleyin.
Bazı durumlarda, iPhone'u geri yüklerken işlemi tamamlamanızı engelleyen bir sorunla karşılaşabilirsiniz. Örneğin, 4013 iPhone hatası alabilirsiniz.
iPhone Kurtarma Moduna Girme ve Çıkma
DFU Modunu Deneyin
Aygıt Ürün Yazılımı Güncelleme (DFU) Modu, Kurtarma Modundan bile daha güçlüdür. iPhone'u açmanıza izin verir, ancak işletim sistemini başlatmasını engeller, böylece işletim sisteminin kendisinde değişiklik yapabilirsiniz. Bu daha karmaşık ve aldatıcıdır, ancak başka hiçbir şey işe yaramadıysa denemeye değer. Telefonunuzu DFU Moduna almak için:
- iPhone'unuzu bilgisayarınıza bağlayın ve iTunes'u başlatın.
- Telefonunu kapat.
-
Sırada ne yapacağınız iPhone modelinize bağlıdır:
- iPhone 7 ve üstü - Yan düğmeyi ve Sesi Kısma düğmesini aynı anda basılı tutun.
- iPhone 6S ve önceki sürümleri - Uyku/güç düğmesini ve Ana Ekran düğmesini aynı anda basılı tutun.
- Düğmeleri 10 saniye basılı tutun. Apple logosunu görürseniz, onu çok uzun süre tuttunuz ve baştan başlamalısınız.
- 10 saniye sonra uyku/güç/Yan düğmesini bırakın, ancak diğer düğmeyi basılı tutmaya devam edin.
- Telefonunun ekranı siyahsa DFU modundasındır. Bir iTunes logosu görürseniz yeniden başlamanız gerekir.
- iTunes'da ekrandaki talimatları izleyin.
Alt Satır
Bu adımların hepsini denediyseniz ve hala sorun yaşıyorsanız, muhtemelen çözemeyeceğiniz bir sorununuz vardır. Destek için yerel Apple Store'unuzdan randevu almak için Apple ile iletişime geçmelisiniz.
iPod Touch veya iPad Beyaz Ekranını Düzeltme
Bu makale iPhone Beyaz Ekranını düzeltmekle ilgilidir, ancak iPod touch ve iPad'de de aynı sorun olabilir. Neyse ki, bir iPad veya iPod touch Beyaz Ekranı için çözümler aynıdır. Üç cihaz da aynı donanım bileşenlerinin çoğunu paylaşır ve aynı işletim sistemini çalıştırır, bu nedenle bu makalede bahsedilen her şey bir iPad veya iPod touch beyaz ekranını da düzeltmeye yardımcı olabilir.
SSS
iPhone ekranım neden siyah beyaz?
Bir iPhone ekranı siyah beyaza dönüyorsa, muhtemelen bir ayar değişmiştir. Ayarlar > Erişilebilirlik > Ekran ve Metin Boyutu seçeneğine gidin ve Renk Filtrelerinden emin olun kapalı. Erişilebilirlik bölümünde, Zoom >'ye gidin, Zoom Filter öğesine dokunun ve Grayscale olduğundan emin olunseçilmedi.
iPhone ekranındaki yeşil çizgiyi nasıl düzeltirim?
iPhone ekranınızda dikey yeşil bir çizgi görürseniz cihazı yeniden başlatmayı ve en son iOS sürümüne güncellemeyi deneyin. Su hasarı veya donanım hasarı varsa Apple destek ile iletişime geçmeniz gerekebilir. Son çare olarak iPhone'u fabrika ayarlarına sıfırlamayı düşünün.
iPhone'da siyah ekranı nasıl düzeltirim?
Siyah kalan boş bir iPhone ekranı görüyorsanız ancak ses çıkardığı için çalıştığını anlıyorsanız, önce cihazın şarjlı olduğundan emin olun. Sorun belirli bir uygulamada ortaya çıkarsa, o uygulamayı kaldırın ve telefonu yeniden başlatın. Ayrıca iPhone'u kurtarma modunda yeniden başlatmayı deneyebilirsiniz.






