Bilinmesi Gerekenler
- Slack'e Giphy Ekleme: Slack'in sol panelinde Apps öğesini seçin. Arama çubuğuna giphy yazın ve Ekle'yi seçin.
- Açılan web sayfasında Slack'e Ekle > Giphy Entegrasyonu Ekle'yi seçin. Ayarları yapılandırın ve Entegrasyonu Kaydet'yi seçin.
- Slack'te-g.webp" />/giphy ve ardından bir kelime yazın. Enter tuşlarına basın ve seçilen-g.webp" />Gönder veya başka bir seçenek için Karıştır öğesini seçin.
Bu makale, Giphy'nin Slack'e nasıl ekleneceğini ve Slack'te GIF'lerin nasıl gönderileceğini açıklar. Giphy'nin nasıl yönetileceği veya devre dışı bırakılacağı ve GIF'lerin nasıl aranacağı hakkında bilgiler içerir. Bu bilgiler, Slack'in web sürümü ile Windows ve Mac için masaüstü sürümleri için geçerlidir.
Slack'e Giphy Nasıl Eklenir
GIF'ler, ciddi çevrimiçi konuşmalar sırasında ortamı aydınlatabilir ve bu da onları özellikle Slack gibi sanal çalışma alanlarında popüler hale getirir. GIF'leri iş arkadaşlarınızla paylaşmak için Giphy'yi Slack'e nasıl ekleyeceğiniz aşağıda açıklanmıştır.
Giphy uygulaması çalışma alanınıza eklendikten sonra herkes-g.webp
-
Slack'in sol üst köşesindeki Uygulamalar öğesini seçin.

Image -
Arama çubuğuna
giphy yazın, ardından göründüğünde Giphy altından Add öğesini seçin yukarı.

Image -
Giphy uygulama sayfası varsayılan web tarayıcınızda açılacaktır. Slack'e Ekle'yi seçin.

Image -
Bir sonraki sayfada Giphy Entegrasyonu Ekle öğesini seçin.

Image -
Giphy ayarlarını yapılandırın, ardından Entegrasyonu Kaydet öğesini seçin.

Image
Slack'te-g.webp" />
Slack'te bir-g.webp
/giphy yazıp ardından bir kelime veya kelime öbeği yazın ve Enter veya tuşlarına basındöndürün. Örneğin:
-
Enter /giphy merhaba.

Image -
Konuşma penceresinde rastgele bir-g.webp
Gönder veya Karıştır öğesini seçin.

Image Diğer kullanıcılar, siz Gönder'yi seçene kadar GIF'inizi görmez.
- Göndermek istediğiniz GIF'i bulduğunuzda, Gönder'yi seçin, kullandığınız Slack kanalına gönderilecek.
Slack Giphy Komutları
GIF'ler almak için Slack'te şu komutları da kullanabilirsiniz:
- /giphy caption phrase: Altyazılı bir-g.webp" />.
- /giphy caption “alıntı” cümlesi: Alıntı içeren bir-g.webp" />.
- /giphy enhance image link: Dramatik etki için görüntüyü yakınlaştırın.
Slack'te Giphy Nasıl Yönetilir
Çalışma alanınız için uygulama ayarlarını düzenleme izniniz varsa-g.webp
-
Slack'in sol üst köşesinde çalışma alanı adınızı seçin.

Image -
Seç Ayarlar ve yönetim > Uygulamaları yönet.

Image -
Slack uygulaması yapılandırma sayfası web tarayıcınızda açılacaktır. Giphy'yi seçin.

Image -
Uygulama ayarlarını beğeninize göre değiştirin, ardından Entegrasyonu Kaydet'yi seçin.

Image
Giphy'de-g.webp" />
Giflerden oluşan devasa kitaplığına ek olarak Giphy, web'in her yerinde bulunan GIF'lere erişmenizi sağlar. Beğendiğiniz bir-g.webp
-
Giphy.com'a gidin ve arama çubuğuna bir anahtar kelime veya kelime öbeği girin.

Image -
Kullanmak istediğiniz GIF'i seçin.

Image -
Seç Bağlantıyı kopyala.

Image -
Kısa Bağlantı'daki URL kodunu kopyalayın.

Image -
Bağlantıyı bir Slack sohbet kutusuna yapıştırın ve Enter veya Return tuşlarına basın.-g.webp" />.

Image
Giphy Nasıl Devre Dışı Bırakılır
GIF'ler fazla dikkat dağıtıyorsa Giphy'yi Slack'ten kaldırabilirsiniz. Giphy için uygulama ayarları sayfasına gidin ve Devre Dışı Bırak veya Kaldır'ı seçin.
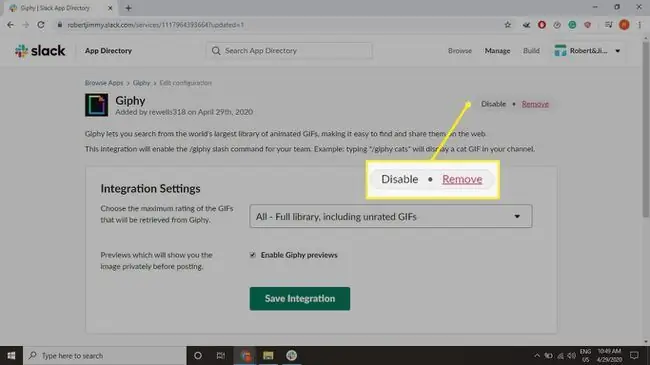
Alternatif olarak, Giphy'yi tamamen devre dışı bırakmak istemiyorsanız, sizin veya başka birinin bir kanalda paylaştığı GIF'in sağındaki küçük mavi aşağı oku tıklayarak onu dar altabilirsiniz. Diğerleri onu görmeye devam edecek, ancak artık dikkatinizi dağıtmayacak.






