Bilinmesi Gerekenler
- Silinen mesajlar gerçekten silinmez, bunun yerine işaretlenir ve gizlenir. Sıkıştırma onları tamamen siler.
- Sıkıştırmak için File > Kompakt Klasörler öğesini seçin. Son sıkıştırmanın üzerinden bir süre geçmişse bu işlem zaman alabilir.
- Otomatik veya periyodik sıkıştırma için ayarlar: Tools > Settings/Options > Advanced > Ağ ve Disk Alanı.
Mozilla Thunderbird'deki mesajları silmek, onları tamamen çöpe atmaz; bunun yerine, onları silinmiş olarak işaretler ve görüntülenmesini engeller. Bu, işleri hızlandırabilir, ancak bu mesajlar hala sabit disk alanı tüketir. Sıkıştırma, bu işaretli mesajları tamamen silme, gelen kutunuzda yer açma işlemidir. Mozilla Thunderbird'de klasörleri ayarlar aracılığıyla hem manuel hem de otomatik olarak nasıl sıkıştıracağınız aşağıda açıklanmıştır.
Buradaki talimatlar macOS için Thunderbird 78.11 sürümünde test edilmiştir, ancak işlemler Windows ve Linux sürümlerinde benzer görünmelidir.
Mozilla Thunderbird'de Klasörler Nasıl Sıkıştırılır
Seç Dosya > Kompakt Klasörler. Klasörleriniz büyükse ve son sıkıştırmadan bu yana çok sayıda ileti sildiyseniz, bu işlem biraz zaman alabilir.
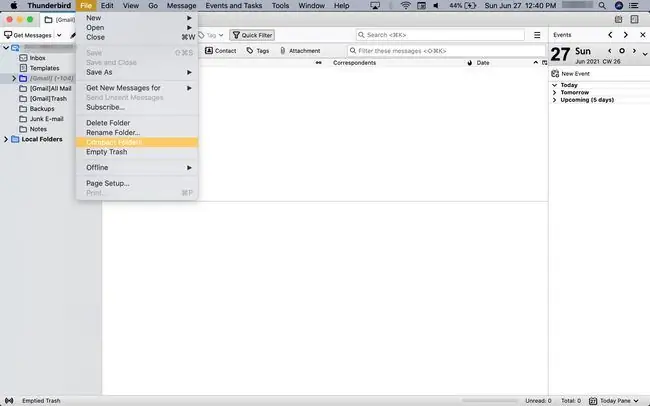
Klasörleri Otomatik Olarak Sıkıştırma
Mozilla Thunderbird'ü, istemde bulunarak veya bulunmadan otomatik olarak disk alanı boş altmak için ayarlayabilirsiniz. İşte nasıl:
-
Seç Thunderbird > Tercihler.

Image -
_MB üzerinde tasarruf sağlayacağında Kompakt klasörlere gidin ve istediğiniz disk alanı eşiğini girin. Varsayılan değer 20 MB'dir, bu çoğu durumda iyidir, ancak Mozilla Thunderbird'ün sık sık sıkıştırıldığını görürseniz, tetikleyiciyi örneğin 100 veya 200 MB'a yükseltebilirsiniz.

Image - Seç Kapat.
Klasör Sıkıştırma Seçenekleri ve Ayarları
İstendiğinde bir klasörü sıkıştırmak için, Disk alanından tasarruf etmek için tüm yerel ve çevrimdışı klasörleri sıkıştırmak istiyor musunuz altından Şimdi Sıkıştır öğesini seçin.
Mozilla Thunderbird'ü ileride sormadan kompakt hale getirmek için, Klasörleri otomatik olarak sıkıştırmadan önce her zaman bana sor işaretli olmadığından emin olun.
Mozilla Thunderbird klasörleri otomatik olarak sıkıştırmak üzereyken sorup sorulmadığını seçmek için:
- Menü çubuğundan Tercihler öğesini seçin.
-
Aşağı kaydırın ve Yapılandırma Düzenleyici öğesini seçin.

Image -
Tıklayın İstenirse riski kabul ediyorum.

Image -
Ara altına, mail.purge.ask. yazın

Image -
Ayarını değiştirmek için
Tercih Adı altında mail.purge.ask çift tıklayın (Değer altında görünür).
- False, klasörleri otomatik olarak sıkıştırırken sizi uyarmaz.
- True, klasörleri otomatik olarak sıkıştırmadan önce size sorar.
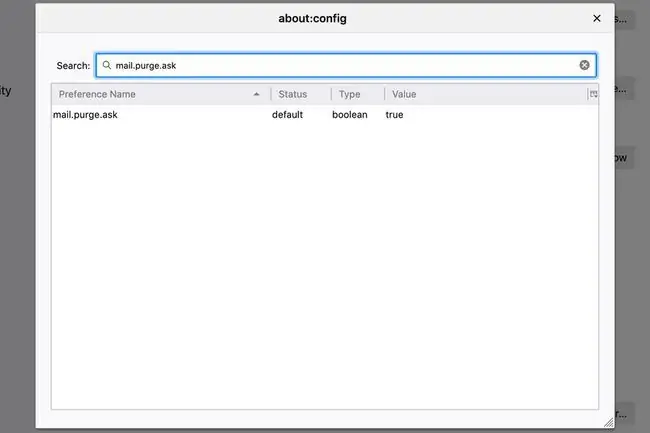
Image - about:config tercihler penceresini kapatın ve Close öğesini seçin.
Klasörlerinizi sıkıştırdıktan sonra görünen eksik veya silinmiş e-posta iletileri bulursanız, dizinlerini yeniden oluşturun veya onarın.






