Apple Wallet, mobil ödeme yapmak, uçağa binmek, kupon biriktirmek ve daha fazlası için kullanabileceğiniz bir mobil cüzdan uygulamasıdır. Apple Pay ile paralel olarak, Apple Cüzdan uygulaması, fiziksel kartlara veya nakit paraya ihtiyaç duymadan tüm ödeme ihtiyaçlarınızı karşılamanın güvenli bir yoludur.
Apple Cüzdan yalnızca iPhone ve iPod touch'ta kullanılabilir.
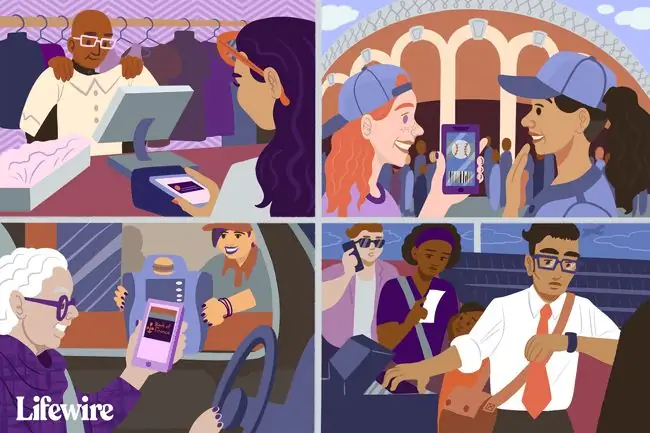
Apple Cüzdan Uygulamanızda Çok Çeşitli Öğeleri Depolayın
Apple Cüzdan, kredi ve banka kartları, ödül kartları, mağaza kuponları ve teklifleri, biniş kartları, sinema biletleri, hediye kartları, öğrenci kimlikleri (belirli kampüsler için) dahil olmak üzere çeşitli dijital ödeme seçeneklerini ve diğer kağıtsız öğeleri saklar. ve daha fazlası.
Kredi veya banka kartları dışındaki kartlara geçiş kartı denir. Geçişler, hediye kartı bakiyeniz, son kullanma tarihleri, konserler ve uçuşlar için koltuk numaraları, bir perakendeci için kaç ödülünüz ve daha fazlası gibi bilgileri içerir.
Apple Cüzdan Uygulamasına Geçişler Nasıl Eklenir
Apple Cüzdan'ı kullanmak için, kullanmayı sevdiğiniz önemli geçişleri cihazınızdan ekleyin. Geçiş eklemenin birkaç yolu vardır. Şifreleri Düzenle öğesine dokunarak ve ardından bir sadakat, ödül, kupon veya hediye kartı tarayarak Cüzdan içinden kart ekleyin. Veya Cüzdan için Uygulama Bul öğesini seçin ve Cüzdan kullanan perakendecilerin hediye kartları, kuponlar ve ödüllerin listesini görün.
Apple Pay ile ödeme yaptıktan, AirDrop aracılığıyla, Posta veya Mesajlar'da veya bir Mac veya web tarayıcısından paylaştıktan sonra cüzdan bildirimlerine dokunarak geçiş kartı ekleyin.
Bir işlem sırasında Cüzdanınıza geçiş kartları ekleyin. Örneğin Delta, uçuşunuz için check-in yaptıktan sonra biniş kartınızı Cüzdanınıza eklemenize olanak tanır.
Barkod veya QR Koduyla Geçiş Ekle
Sık kullanılan yöntemlerden biri, barkod veya QR kodu kullanarak geçiş eklemektir. Barkodlu veya QR kodlu bir geçiş eklemek için eklemek istediğiniz geçişi bulun ve ardından şu adımları izleyin:
- Cihazınızda Cüzdan uygulamasını açın.
-
Aşağı kaydırın ve Şifreleri Düzenle > Kod Tara öğesine dokunun.
QR kod tarayıcı yalnızca iOS 12 veya iOS 11 yüklü cihazlarda kullanılabilir.
-
Tarayıcının başlamasını bekleyin, ardından barkodu veya QR kodunu tarayın. Geçiş, Apple Cüzdanınıza eklenir.

Image
Apple Wallet Pass Nasıl Kullanılır
Apple Cüzdanınıza bir kart eklediğinizde, ona erişmek ve kullanmak kolaydır.
Perakende Mağaza Geçişi kullanın
Cüzdan kartlarının çoğu perakende mağaza ödül kartları, kuponlar veya tekliflerdir. Bu kartları Cüzdanınıza ekledikten sonra, gerçek mekanda faaliyet gösteren bir mağazada kart kullanmak kolaydır.
- Cüzdan uygulamasını açın.
- Cüzdanınızda gezinerek kullanmak istediğiniz kartı bulun.
-
Barkod veya QR kodu da dahil olmak üzere ayrıntılarını görüntülemek için geçişe dokunun.

Image - Bir mağazadayken, kasiyer kodu cihazınızdan tarar.
Biniş Kartı kullanın
Delta ve American Airlines dahil bazı havayolları, check-in yaptıktan sonra biniş kartınızı Apple Cüzdanınıza kaydetmenize izin verir. Fiziksel biniş kartınızı yanınızda taşımanız gerekmez. Film veya konser biletleri ve kimlikler gibi diğer geçişler de aynı şekilde çalışır.
Biniş kartlarını Cüzdanınıza kaydetmek için kullandığınız havayolunun mobil uygulamasını indirin. Önce bunu yaptığından emin ol.
- Apple Cüzdanınızda biniş kartınızı bulun.
- Güvenliğe girmeden önce ve uçağa binmeden önce kapıda mobil biniş kartınızı tarayın.
- Mevcut biniş kartlarınızı görüntülemek için sola ve sağa kaydırın. Seyahatinizin birden fazla ayağı veya uçuşu varsa, Cüzdan biniş kartlarınızı bir arada tutar.
Cüzdanınızdan Paso Nasıl Kaldırılır
İster son hediye kartını kullanmış olun ister süresi dolmuş bir kupon kullanın, kartları Cüzdanınızdan kaldırmanın kolay bir yolu vardır.
- Cüzdan uygulamanızı açın ve kaldırmak istediğiniz kartı bulun.
- Passa dokunun, ardından ekranın sağ üst köşesindeki Diğer (üç nokta) öğesine dokunun.
-
Cüzdanınızdan silmek için Parolayı Kaldır > Kaldır öğesine dokunun.

Image Alternatif olarak, Cüzdanınızın ana ekranından Parolaları Düzenle öğesine dokunun, kırmızı eksi simgesine dokunun ve ardından öğesine dokunun Sil.
Apple Cüzdanına Kredi Kartı Ekle
Cüzdanınızda geçişleri takip etme ve saklama özelliğinin yanı sıra uygulama, Apple Pay ile birlikte kullanılacak kredi ve banka kartı bilgilerinizi saklamanıza da olanak tanır. Cüzdanınıza yeni kartlar ekleyin ve bu kartları Apple Pay'in kabul edildiği her yerde çevrimiçi veya yüz yüze mobil ödeme yapmak için kullanın.
Kredi veya banka kartı nasıl eklenir:
- Cüzdan uygulamasını açın ve sağ üst köşedeki Ekle (artı işareti) öğesine dokunun.
- TKredi veya Banka Kartı öğesine dokunun.
-
Dokunun Devam.

Image - Kartınızı tarayın veya kredi kartı bilgilerini manuel olarak girin. Kart bilgilerinizi doğrulamak için Sonraki öğesine dokunun.
- Güvenlik kodunuzu girin ve Sonraki öğesine dokunun.
-
Şartlar ve Koşulları kabul etmek için Kabul öğesine dokunun. Cüzdan, kartınızı doğrular.

Image -
Bir doğrulama yöntemi seçin ve Sonraki öğesine dokunun.
Veya, Doğrulamayı Daha Sonra Tamamla öğesine dokunun.
-
Kartınız Cüzdanınıza eklenir. Varsayılan Kart Olarak Kullan öğesine veya Şimdi Değil öğesine dokunun.

Image Ayrıca iPhone Ayarlar'a gidebilir, Cüzdan ve Apple Pay'a ve ardından Kart Ekle'ye dokunabilirsiniz..






