Bilinmesi Gerekenler
- Karalama'yı etkinleştirmek için iPad'inizde Ayarlar'a gidin, Apple Pencil'ı seçin ve Karalama'yı açın.
- Karalama, el yazınızı otomatik olarak metne dönüştürür.
- Ayrıca, Karalama'yı kullanarak metni düzenleyebilir ve silebilirsiniz.
Bu makale, iPadOS 14 veya sonraki bir sürümünü çalıştıran bir iPad'de metin yazmak ve düzenlemek ve kısayol paletini kullanmak için Karalama'nın nasıl etkinleştirileceğini ve kullanılacağını açıklar.
Karalama Nasıl Etkinleştirilir
Karalama'yı yalnızca birkaç adımda etkinleştirebilirsiniz.
- iPad'inizde Ayarlar'ı açın.
- Seç Apple Pencil.
-
Scribble için geçişi açın.

Image
Bu ekranda Çizmeyi Deneyin için bir bağlantı göreceksiniz. Buna dokunursanız, özelliği kullanmak için birkaç kullanışlı ipucu göreceksiniz. Başlamak veya daha sonra referans olarak kullanmak için harika bir yol.
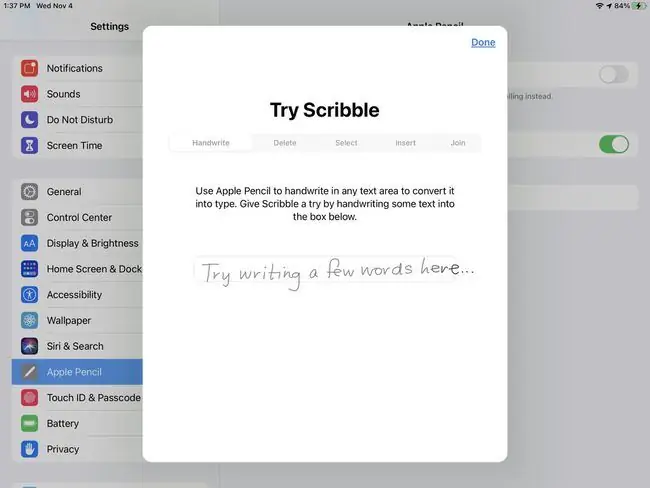
Çizmeyi Dene seçeneği, yalnızca Çizmeyi etkinleştirdiğinizde görünür.
Metin Kutularında El Yazısı Nasıl Yazılır
Sürekli metin kutuları kullanıyorsunuz. Safari'de bir arama alanına, Mail'de adres kutusuna veya Mesajlar'da mesaj alanına yazdığınızda, bir metin kutusu kullanıyorsunuz. Ve Scribble ile bu alanlara ihtiyacınız olanı yazabilirsiniz ve bu, yazılı metne dönüşecektir.
El yazınızı metne dönüştürmek için uygulamanız gereken herhangi bir özel adım yoktur çünkü bu otomatik olarak gerçekleşir.
Öyleyse, metin kutusu olan bir uygulamayı açın ve deneyin! Kutunun içine yazdıktan sonra, kelime(ler)inizin sihirli bir şekilde gözünüzün önünde yazılı metne dönüştüğünü göreceksiniz.
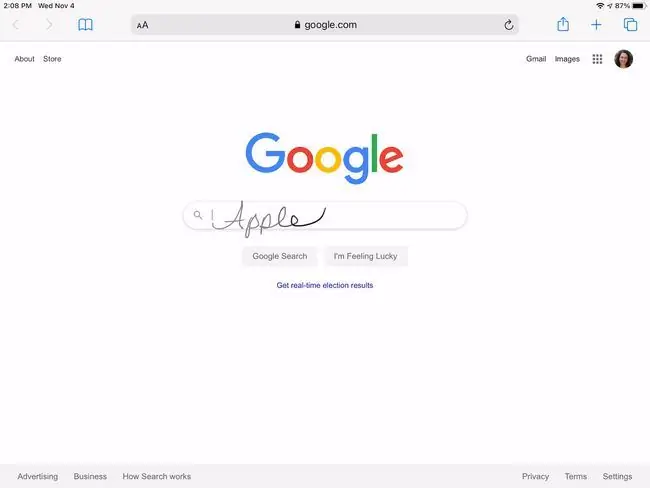
El yazınız ne kadar iyi olursa, Karalama o kadar iyi çalışır. Bu yüzden net bir şekilde yazmak için elinizden gelenin en iyisini yapın.
Karalama ile Metin Nasıl Düzenlenir
İhtiyacınız olmayan kelimeleri karalamaya veya karakterleri ayırmak için bir çizgi çizmeye alışkınsanız, Karalama ile bunu nasıl yapacağınızı seveceksiniz. Ayrıca, Scribble, karakterleri birleştirme veya boşluk ekleme gibi fiziksel bir kağıt ve kalemle yapamayacağınız şeyleri yapmanıza olanak tanır.
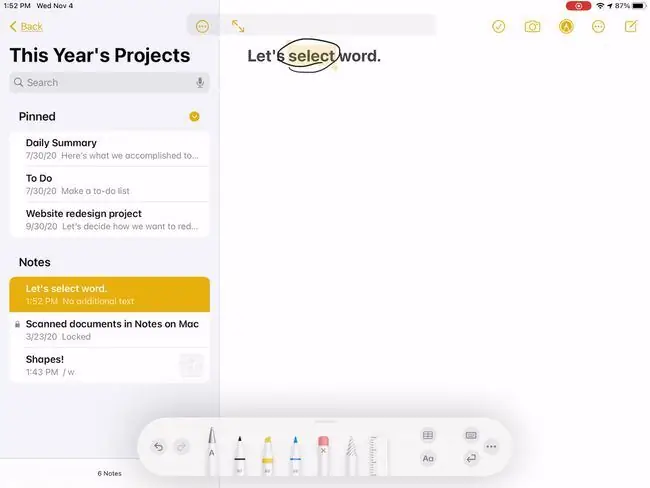
- Metin seç: Bir kelimenin veya ifadenin etrafında daire çizin veya altını çizin. Vurgulandığında, ihtiyacınız olan işlemi yapabilirsiniz.
- Bir kelime seçin: Daire içine almak veya altını çizmek yerine onu seçmek için kelimeye iki kez dokunun.
- Bir cümle veya paragraf seçin: Seçmek için cümle veya paragraftaki bir kelimeye üç kez dokunun. Veya Apple Pencil'ınızı bir cümle veya paragraf boyunca sürükleyin.
- Metni birleştirme veya ayırma: Karakterleri ayırmak veya birleştirmek için karakterlerin arasına dikey bir çizgi çizin.
- Metin eklemek için boşluk ekle: Biraz boşluk eklemek için kelimeler arasında dokunup basılı tutun ve ardından metninizi ekleyin.
- Metni sil: Bir veya daha fazla kelimeyi karalayarak kazıyın. Saniyeler içinde kaybolduğunu göreceksin.
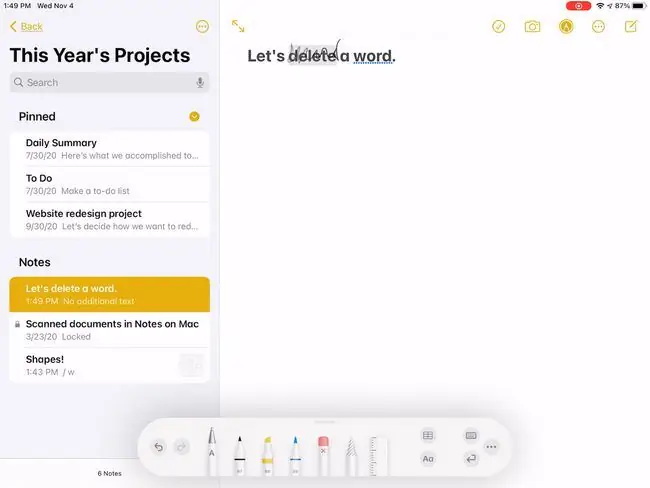
Karalama Kısayol Paleti Nasıl Kullanılır
Metin seçmek için yukarıdaki işlemlerden birini kullanırsanız, Karalama kısayol paletinden yararlanabilirsiniz. Seçenekler, kullandığınız uygulamaya göre değişir. Örneğin, Sayfalar'da hizalamayı değiştirebilir ve Notlar'da bir tablo ekleyebilirsiniz.
- Karalama araç çubuğuna erişmek için Apple Pencil simgesine dokunun.
- Araç çubuğunu ekranda farklı bir noktaya taşımak için ona dokunup sürükleyin.
- Araç çubuğunu kapatmak için ekranınızın bir köşesine sürükleyin. Apple Pencil simgesine geri dönecek.
-
Ayrıca ihtiyacınız olmadığında araç çubuğunu otomatik olarak simge durumuna küçülterek küçültebilirsiniz. Diğer (üç nokta) öğesine dokunun ve Otomatik simge durumuna küçült'yi etkinleştirin.

Image
Karalama Nedir?
Karalama, notları not almanıza, mesajları yanıtlamanıza ve el yazısı metin kullanarak arama kutularını kullanmanıza olanak tanıyan akıllı bir iPad özelliğidir. Bir Apple Pencil kullanarak klavyenizi bir kenara bırakıp tıpkı fiziksel bir kağıt ve kalemle yaptığınız gibi yazabilirsiniz.
Ayrıca hataların üzerini çizme, kelimeleri seçmek için daire içine alma veya altını çizme ve karakterleri basit çizgilerle birleştirme veya ayırma gibi özelliklerin de keyfini çıkaracaksınız.
Çizim Desteklenen Cihazlar
Scribble'ı Apple Pencil ile kullanmak için desteklenen bu cihazlardan birine sahip olmanız gerekir.
Bu iPad modelleriyle birinci nesil Apple Pencil:
- iPad mini (5th nesil)
- iPad (6th nesil veya sonrası)
- iPad Air (3rd nesil)
- iPad Pro 9,7 inç
- iPad Pro 10,5 inç
- iPad Pro 12,9 inç
Bu iPad modelleriyle ikinci nesil Apple Pencil
- iPad Air (4th nesil)
- iPad Pro 11 inç
- iPad Pro 12,9 inç (3rd nesil ve üstü)






