Hulu çalışmayı bıraktığında, hata mesajları her zaman o kadar yardımcı olmuyor. En yaygın hata mesajlarından biri, oynatma hatasının oluştuğunu gösterir. Bu mesaj en çok Roku, Amazon Fire TV ve Fire Stick gibi akış cihazlarında, Xbox ve PlayStation gibi konsollarda ve Vizio, LG ve diğerlerinin akıllı televizyonlarında görülür.
Bazı durumlarda Hulu, sorunu saptamanıza yardımcı olabilecek bir hata kodu sağlar. Bu olmadığında ve yalnızca oynatma hatası mesajı gördüğünüzde, internet bağlantınızı kontrol etmek ve oradan devam etmek gibi temel bilgilerle başlamanız gerekir.
Hulu oynatma sorunlarını düzeltme, akış yaptığınız her cihaz için farklı adımlar gerektirir. Bu kılavuz, bunun PS4, PS3, Xbox One, Xbox 360, Wii U, Nintendo Switch, Roku, Amazon Fire TV, Apple TV, Vizio TV'ler ve LG cihazlarında nasıl yapılacağını kapsar.
Hulu Oynatma Hatalarının Sebebi Nedir?
Hulu oynatma hataları, cihazınızdaki uygulama Hulu sunucularıyla iletişim kuramadığında veya Hulu sunucuları bir video akışı sağlayamadığında ortaya çıkar.
Hulu oynatma hatalarına genellikle cihazınız, yazılımınız veya ev ağınızla ilgili sorunlar neden olur ve bunları aşağıda verilen talimatları izleyerek düzeltebilirsiniz. Hulu'nun sesinin senkronize olmaması, videonun ara belleğe alınması veya hiç oynatılmaması gibi sorunlar.
Diğer durumlarda, Hulu oynatma hataları Hulu'nun ucundaki sorunlardan kaynaklanır. Bunun anlamı, bir Hulu videosunu izlemeye çalışırken bir oynatma hatası görürseniz ve her şey yolunda giderse, Hulu'nun kendisinde bir sorun olabilir.
Bir oynatma hatasına Hulu'nun kendisiyle ilgili bir sorun neden olduğunda, yapabileceğiniz tek şey onlara sorunu bildirmek ve ardından sorunu çözmelerini beklemek.
Kendi başınıza çözebileceğiniz sorunları ortadan kaldırmak istiyorsanız, akış cihazınızda bir Hulu oynatma hatasıyla karşılaştığınızda yapabilecekleriniz şunlardır:
-
İnternet bağlantı hızınızın akış için yeterince hızlı olduğunu doğrulayın.
- Hulu videoları, internet hızınız çok düşerse takılabilir, arabelleğe alınabilir veya hiç oynatılmayabilir. Yavaş internet, Hulu'nun sesinin senkronize olmamasına da neden olabilir.
- Normal Hulu videoları 3.0 Mbps gerektirir.
- Hulu Canlı TV ile 8,0 Mb/sn gerektirir.
- İnternetinizin ne kadar hızlı olduğundan emin değilseniz, internet hızınızı test etme kılavuzumuza göz atın.
-
Cihazınızı ve ağ ekipmanınızı yeniden başlatın.
- Akış cihazınızı ve ağ donanımınızı tamamen kapatın, kapatın ve fişini çekin.
- Ekipmanınızı yaklaşık bir dakika fişten çekin.
- Ekipmanınızı tekrar prize takın, açın ve Hulu oynatma hatasının devam edip etmediğini kontrol edin.
-
Mümkünse kablolu bağlantıya geçin.
- Akış cihazınızı bir ethernet kablosuyla yönlendiricinize veya modeme bağlamayı deneyin.
- Oynatma hatası ortadan kalkarsa, akış yapmak için kablolu bir bağlantı kullanın veya kablosuz yönlendiricinizi Hulu izlemek için kullandığınız cihaza daha yakın olacak şekilde yeniden konumlandırın.
- Yönlendiricinin yerini değiştirmek pratik değilse, daha geniş kapsama alanı sağlayan bir ağ ağına geçmeyi düşünün.
-
Ağınızdan diğer cihazların bağlantısını kesin.
- Ağınıza bağlı çok sayıda bilgisayarınız, akıllı telefonunuz, oyun konsolunuz ve diğer cihazlarınız varsa sorun sınırlı bant genişliği olabilir. Kullanmadığınız tüm cihazların bağlantısını kesin.
- Ağınızın güvenliğini sağlayın ve sizin bilginiz dışında kimsenin ağa bağlanmadığından emin olun.
- Oynatma hatası ortadan kalkarsa, çok bantlı bir yönlendirici veya akış trafiğine öncelik vermenizi sağlayan bir yönlendirici satın almak isteyebilirsiniz.
-
Yönlendirici ayarlarınızı kontrol edin.
- Yönlendiriciniz belirli trafik türlerine veya cihazlara öncelik vermenize izin veriyorsa, Hulu'yu izlemeye çalıştığınız cihaza öncelik verecek şekilde ayarlayın.
- Yönlendiricinizde alan adı sunucusu (DNS) ayarlarını değiştirmeyi deneyin.
- DNS'nin ne olduğundan veya nasıl değiştirileceğinden emin değilseniz, en popüler yönlendiricilerde DNS değiştirmeyle ilgili tam kılavuzumuza göz atın.
Tüm bu düzeltmeleri denedikten sonra hâlâ bir Hulu oynatma hatası alıyorsanız, cihazınızdaki Hulu uygulamasını silmek veya sıfırlamak yardımcı olabilir. Bazı durumlarda, cihazınızın internet bağlantısını kontrol etme veya test etme seçeneği de olabilir.
PlayStation 4'te Hulu Oynatma Hatalarını Düzeltme
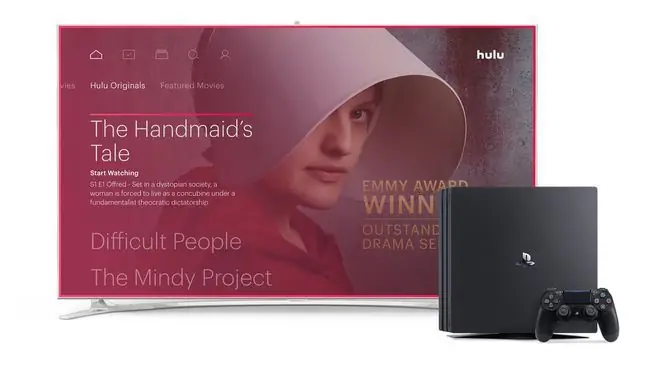
PS4'ünüzde Hulu izlemeye çalışıyorsanız ve oynatma hatası alıyorsanız internet bağlantınızın durumunu kontrol etmeniz gerekir:
- Hulu veya başka bir uygulamanız açıksa, kapatın ve ana XrossMediaBar'a (XMB) dönün.
- Settings > Network > İnternet Bağlantısını Test Et. konumuna gidin
İyi görünüyorsa, sistem tarih ve saatinizi sıfırlamayı deneyin:
- Açık bir oyununuz veya uygulamanız varsa XMB'ye dönün.
- Ayarlar > Tarih ve Saat > Tarih ve Saat Ayarları >konumuna gidin İnternet kullanarak ayarla > Şimdi Ayarla.
Oynatma hatası devam ederse, sonraki adım Hulu uygulamasını kaldırıp yeniden indirmektir:
- Başlangıç ekranına gidin.
- Hulu uygulamasını bulun ve vurgulayın.
- Kontrol cihazınızdaki Options düğmesine basın.
- Menüden Sil seçin.
- Onay isteminde OK tuşuna basın.
- Store'ı açın ve Hulu uygulamasını yeniden indirin.
Hâlâ çalışmıyorsa, sistem önbelleğinizi temizlemeyi deneyin:
Bu işlem sırasında Dinlenme moduna girmeyin. Sistemi tamamen kapatın.
- PlayStation 4'ü kapatın.
- Sistemin gösterge ışığının yanıp sönmesi durduğunda, konsolun fişini çekin.
- En az 30 saniye bekleyin.
- PlayStation 4'ü tekrar prize takın ve açın.
PlayStation 3'te Hulu Oynatma Hatalarını Düzeltme
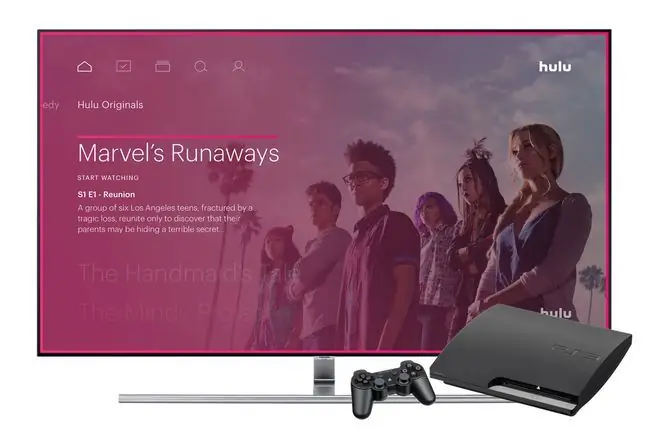
PS3'ünüzde Hulu oynatma hataları yaşıyorsanız, yapılacak ilk şey internet bağlantınızın durumunu kontrol etmektir:
- Hulu veya başka bir uygulamanız açıksa, kapatın ve ana XMB'ye dönün.
- Ayarlar > Ağ Ayarları > İnternet Bağlantı Testi'ye gidin.
İnternet bağlantısında sorun yoksa PS3 sistem saatinizi sıfırlamayı deneyin:
- Açık bir oyun veya uygulamanız varsa, kapatın ve ana XMB'a dönün
- Ayarlar > Tarih ve Saat Ayarları > İnternet üzerinden ayarla. konumuna gidin
Bu da işe yaramazsa, Hulu uygulamasını kaldırıp yeniden yüklemeyi deneyin:
- Hulu uygulamasını vurgulayın.
- Kontrol cihazınızdaki üçgen düğmesine basın.
- Seç Sil.
- Onaylamak için Evet öğesini seçin.
- PlayStation Store'u açın ve Hulu uygulamasını yeniden indirin.
Xbox One'da Hulu Oynatma Hatalarını Düzeltme
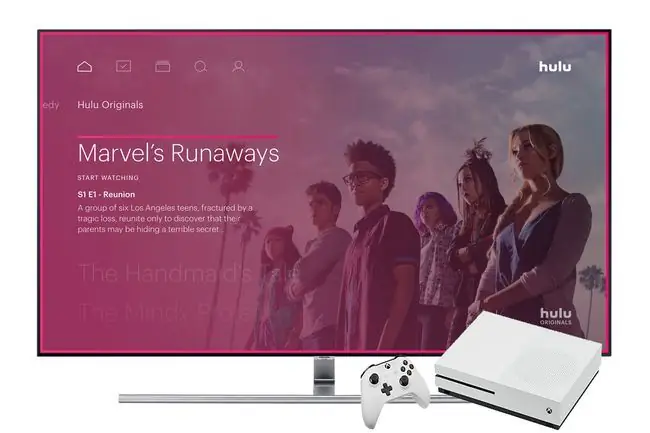
Xbox One'ınızda oynatma hataları yaşıyorsanız yapılacak ilk şey konsolunuzdaki internet bağlantısını test etmektir:
- Kılavuzu açmak için Xbox düğmesine basın.
- Git Sistem > Settings > General > Ağ ayarları. Bilinen kesintiler varsa bunlar görüntülenecektir.
- Seçin Ağ hızını ve istatistiklerini test edin ve hızın Hulu'dan video akışı için yeterli olduğundan emin olun.
- Ağ ayarları'da, Wi-Fi bağlantısının ana bilgisayara erişecek kadar güçlü olduğunu doğrulamak için Mevcut Ağ Durumu öğesini de seçebilirsiniz. yönlendirici.
Bağlantınız sağlamsa Hulu'yu silip yeniden yüklemeyi deneyin:
- Ana ekranından Oyunlarım ve uygulamalarım bölümüne gidin.
- Hulu uygulamasını vurgulayın ve ardından kumandanızdaki menü düğmesine basın.
- Menüden Kaldır öğesini seçin.
- Evet seçerek onaylayın.
- Store'ı açın, Hulu uygulamasını arayın ve yeniden yükleyin.
Bir sonraki deneyebileceğiniz şey, konsolunuzdaki sistem önbelleğini temizlemek:
- Xbox One'ınızı kapatın.
- Konsol tamamen kapandığında, fişini prizden çekin.
- En az 30 saniye fişten çekin.
- Konsolu tekrar prize takın, açın ve hala oynatma hataları yaşayıp yaşamadığınızı kontrol edin.
Xbox 360'ta Hulu Oynatma Hatalarını Düzeltme
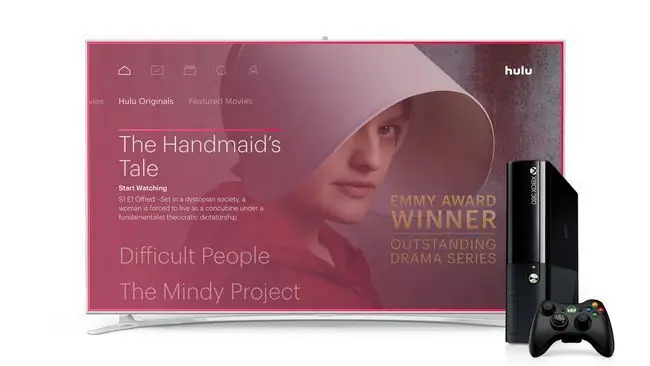
Başka bir şey denemeden önce, yalnızca konsolunuzdaki Hulu uygulamasından çıkış yaparak bir oynatma hatasını çözebilirsiniz. Bunu nasıl yapacağınız aşağıda açıklanmıştır:
- Hulu uygulamasını açın.
- Hesap bölümüne gidin.
- Seç Hulu'dan Çıkış Yap.
- Tekrar oturum açın ve hala oynatma hatası alıp almadığınızı kontrol edin.
Bir sonraki adım, Hulu uygulamasını tamamen silmek ve yeniden indirmektir:
- Settings > System > Storage > Tüm Cihazlara gidin > Oyunlar ve Uygulamalar.
- Hulu simgesini vurgulayın ve kumandanızda Y tuşlarına basın.
- Seç Sil.
- Hulu'yu konsolunuza yeniden indirin ve hala oynatma hatası olup olmadığını kontrol edin.
Wii U'da Hulu Oynatma Hatalarını Düzeltme
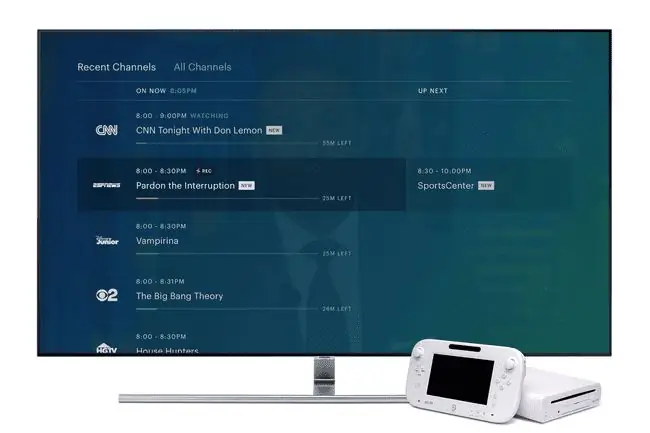
Wii U'da denenecek ilk şey, Hulu kanalını konsolunuzdan kaldırıp yeniden yüklemektir:
- Wii U Menüsünden Sistem Ayarları öğesini seçin.
- Kaydırarak Veri Yönetimi'yi seçin.
- Seç Verileri Kopyala/Taşı/Sil veya daha eski bir yazılım sürümü kullanıyorsanız Verileri Taşı/Sil.
- Hulu uygulamasını seçin.
- Sil öğesini seçin ve ardından onaylamak için bir kez daha seçin.
Bu işe yaramazsa Wii U'nuzda en son sistem güncellemesinin kurulu olduğundan emin olun:
- Ana ekrandan Sistem Ayarları'nı açın.
- Seç Sistem Güncelleme.
- Kullanılabilir bir sistem güncellemesi varsa, indirmek ve yüklemek için ekrandaki talimatları izleyin.
Yine de oynatma hatası varsa deneyebileceğiniz son şey konsolunuzda tarih ve saati sıfırlamaktır:
- Ana ekrandan Sistem Ayarları'nı açın.
- Seç Tarih ve Saat.
- Ayarların doğru olduğundan emin olun.
Nintendo Switch'te Hulu Oynatma Hatalarını Düzeltme
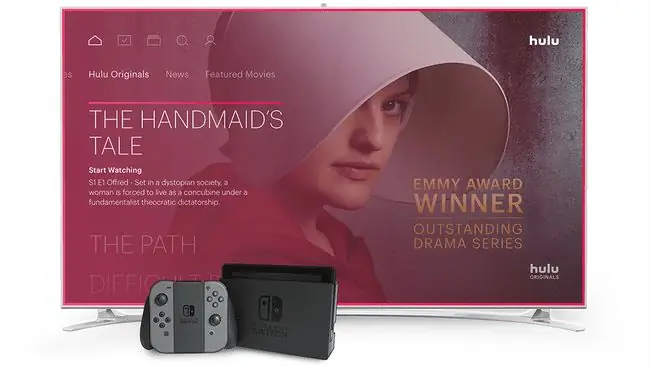
Switch'inizde Hulu oynatma hataları görüyorsanız yapılacak ilk şey internet bağlantısı testini çalıştırmaktır:
- Açık herhangi bir uygulamanız veya oyununuz varsa ana sayfa düğmesine basın ve ana ekrana dönün.
- Ana menüden Sistem Ayarları> Internet> Test Bağlantısı seçeneğine gidin.
- İnternet bağlantısının çalıştığını ve indirme hızının Hulu videoları akışı için yeterli olduğunu doğrulayın.
İnternet bağlantınız iyiyse Hulu uygulamasını kapatıp yeniden başlatmayı deneyin:
- Ana menüye dönmek için ana sayfa düğmesine basın.
- Hulu uygulamasını vurgulayın ve X tuşuna basın.
- Seç Kapat.
- Uygulamayı yeniden başlatın ve hala oynatma hataları olup olmadığını kontrol edin.
Bir sonraki adım, Hulu uygulamasında güncelleme olup olmadığını kontrol etmektir:
- Ana menüden Hulu simgesini seçin.
- Denetleyicideki + veya - düğmesine basın.
- Git Yazılım Güncelleme > İnternet üzerinden.
Hâlâ oynatma hataları yaşıyorsanız Switch'inizin güncel olduğundan emin olun:
- Ana menüye dönmek için ana sayfa düğmesine basın.
- Sistem Ayarları > Sistem > Sistem Güncelleme'ye gidin.
Deneyebileceğiniz en son şey Hulu uygulamasını kaldırıp yeniden indirmektir:
- Ana menüden Hulu simgesini seçin.
- Denetleyicideki + veya - düğmesine basın.
- Git Yazılımı Yönet > Yazılımı Sil.
- Nintendo eShop'u açın ve Hulu'yu yeniden indirin.
Switch'inizle ilgili sorunları çözme hakkında daha fazla bilgi için, yaygın Nintendo Switch sorunlarını çözme kılavuzumuza göz atın.
Roku'da Hulu Oynatma Hatalarını Düzeltme
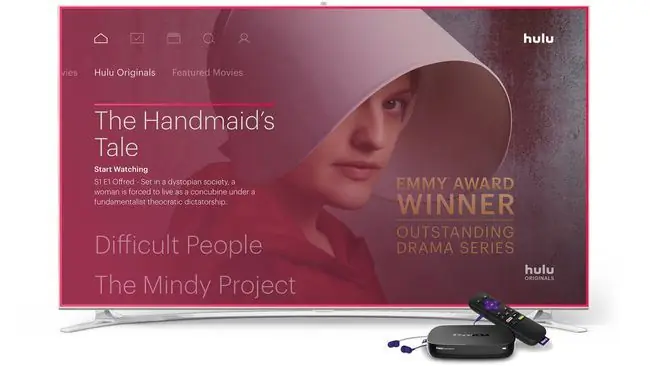
Hulu Roku'nuzda çalışmıyorsa, Hulu kanalını kaldırabilir ve ardından Kanal Mağazası aracılığıyla tekrar ekleyebilirsiniz.
- Roku uzaktan kumandasındaki ana sayfa düğmesine basın.
- Hulu kanalını vurgulayın.
- Seçenekler menüsünü açmak için uzaktan kumandadaki yıldız düğmesine basın.
- Kanalı kaldır öğesini seçin ve ardından istendiğinde onaylayın.
- Ana ekran düğmesine basarak ana ekrana dönün.
- Roku Kanal Mağazası'na gidin ve Hulu kanalını seçin.
- Onaylamak için Kanal Ekle'yi seçin.
Bu işe yaramazsa, Roku'nuzda en son üretici yazılımının kurulu olduğundan emin olun:
- Roku'nuzda Ana menüyü açın.
- Settings > System > Sistem Güncelleme konumuna gidin
- Seç Şimdi Kontrol Et.
Amazon Fire TV'de Hulu Oynatma Hatalarını Düzeltme
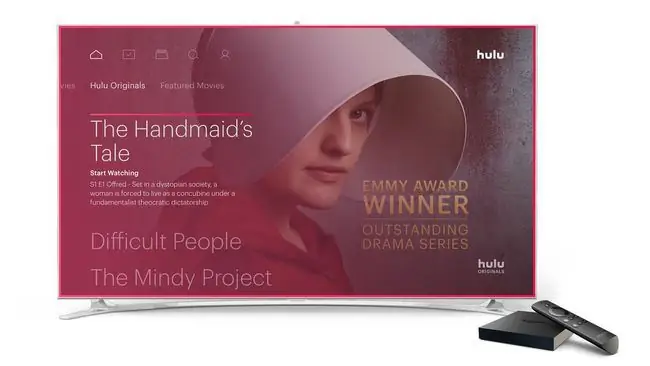
Fire TV'nizde veya Fire Stick'inizde oynatma hatalarıyla karşılaştığınızda denenecek ilk şey, Hulu'nun cihazınızda depoladığı geçici dosyaları temizlemektir.
Bu işe yaramazsa uygulamayı kaldırıp yeniden indirmeyi deneyebilirsiniz:
- Git Settings > Applications > Yüklü Uygulamaları Yönet.
- Hulu uygulamasını seçin ve ardından Kaldır.
- Hulu'yu tamamen kaldırmak için ekrandaki ek talimatları izleyin.
- Hulu'yu arayın ve ardından uygulamayı bulmak için Uygulamalar ve Oyunlar'a gidin.
- Hulu'yu Fire TV'nize yeniden indirmek için Download kullanın.
Apple TV'de Hulu Oynatma Hatalarını Düzeltme
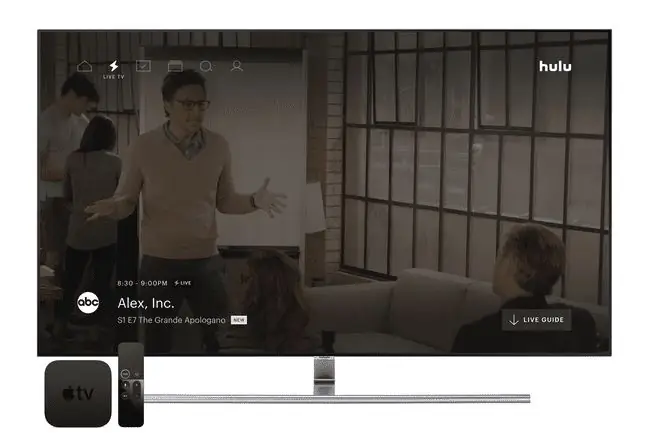
Apple TV'nizde Hulu oynatma hataları alıyorsanız deneyebileceğiniz birkaç şey vardır:
- Settings > Network seçeneğine giderek ağ ayarlarınızı doğrulayın.
- Hulu uygulamanızı Settings > System'a giderek güncelleyin.
Apple TV sorunları hakkında daha ayrıntılı bilgi için Apple TV sorunlarını çözme kılavuzumuza göz atın.
Vizio TV'lerde Hulu Oynatma Hatalarını Düzeltme

Hulu uygulamasına sahip bir Vizio TV'niz varsa ve oynatma hataları yaşıyorsanız uygulamayı silip yeniden indirebilirsiniz:
- Uzaktan kumandanızdaki VIA düğmesine basın.
- Hulu uygulamasını vurgulayın ve uzaktan kumandanızdaki sarı düğmeye basın.
- Seç Snippet'i Sil.
- Widget Gallery'ye gidin ve Hulu'yu bulun.
- Seç Profilime Widget Ekle.
- Hala oynatma hataları olup olmadığını kontrol edin.
Hulu uygulamasını yalnızca Vizio televizyonlarında silebilir ve yeniden yükleyebilirsiniz. Vizio Blu-Ray oynatıcılarda ve Akış Oynatıcılarda bu seçenek yoktur.
LG Televizyonlarda ve Blu-Ray Oynatıcılarda Hulu Oynatma Hatalarını Düzeltme

LG cihazlarında Hulu oynatma hatalarının üstesinden gelmek için cihazınıza özel seçenekler sınırlıdır. Videoları başlatabiliyorsanız ancak takılıyor, ara belleğe alıyor veya oynatmayı durduruyorsa video kalitesini düşürmeyi deneyin:
- Hulu'da bir video başlatın.
- Video oynatılırken, LG uzaktan kumandanızdaki aşağı düğmesine basın.
- Video Kalitesine.'a gidin
- Video kalitesini düşürün ve bunun sorununuzu çözüp çözmediğine bakın.
Hâlâ oynatma hataları yaşıyorsanız, LG donanım yazılımınızı güncellemeyi deneyin:
- Uzaktan kumandadaki Ana Ekran düğmesine basın.
- Üstteki ayarlar simgesini seçin.
- Soldaki menüden General seçin.
- Seç Bu TV hakkında aşağıya doğru.
- Otomatik güncellemelere izin ver öğesinin işaretlendiğinden emin olun ve ardından Güncellemeleri kontrol et. öğesini seçin.
- Güncellemeyi indirmek ve yüklemek için ekrandaki adımları izleyin.






